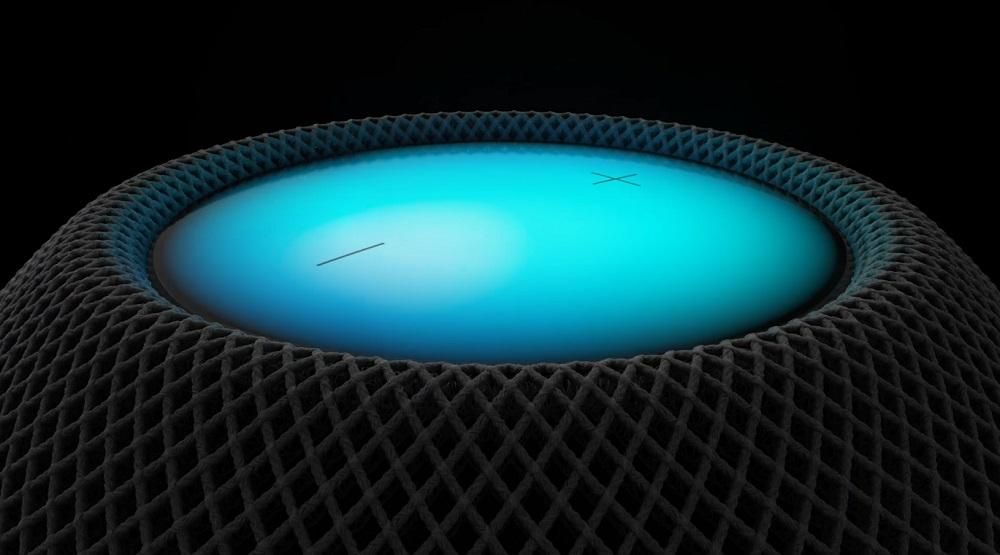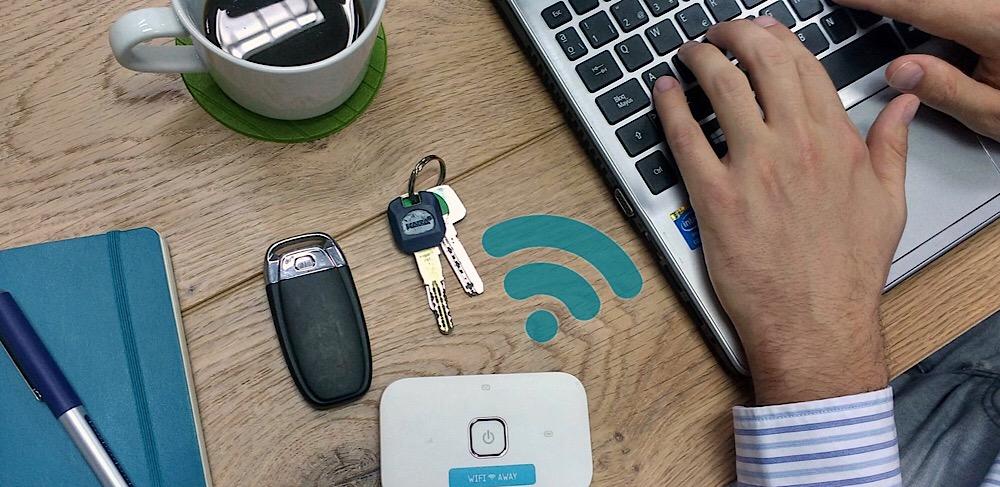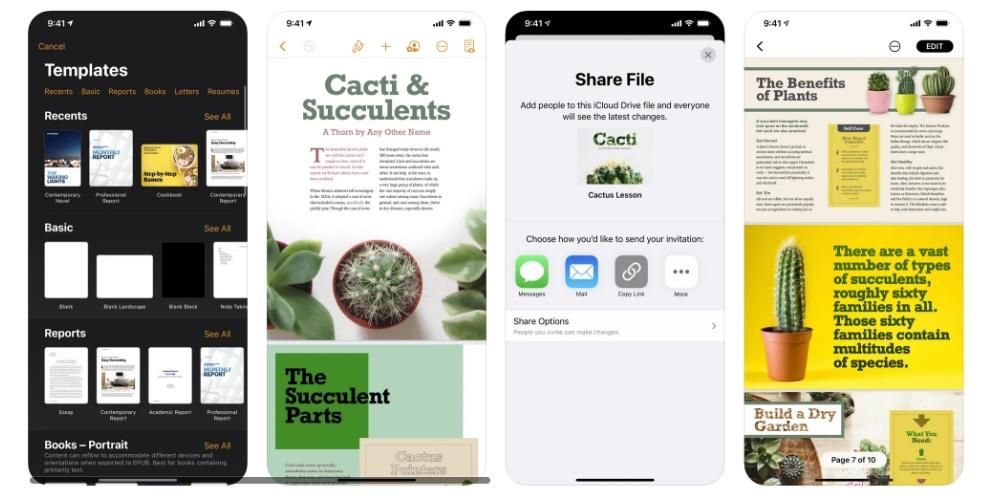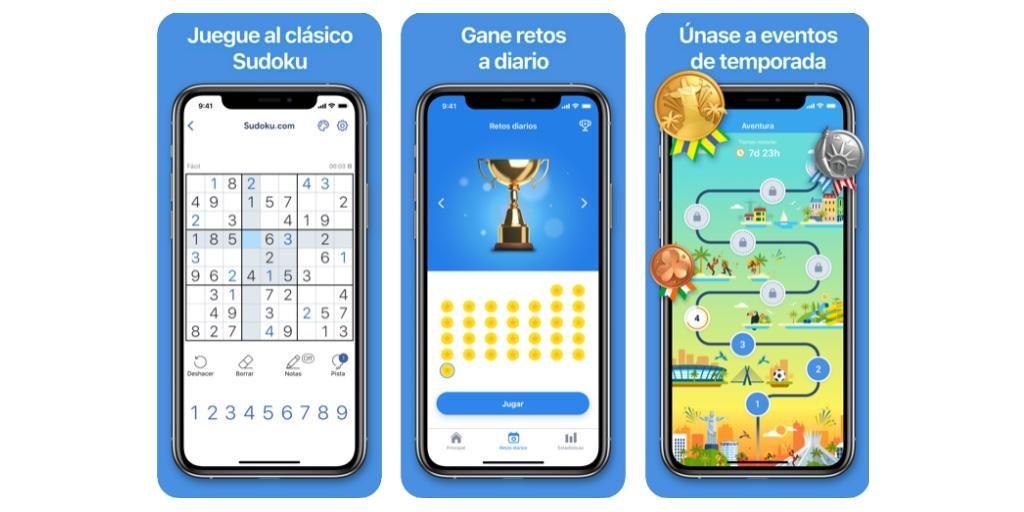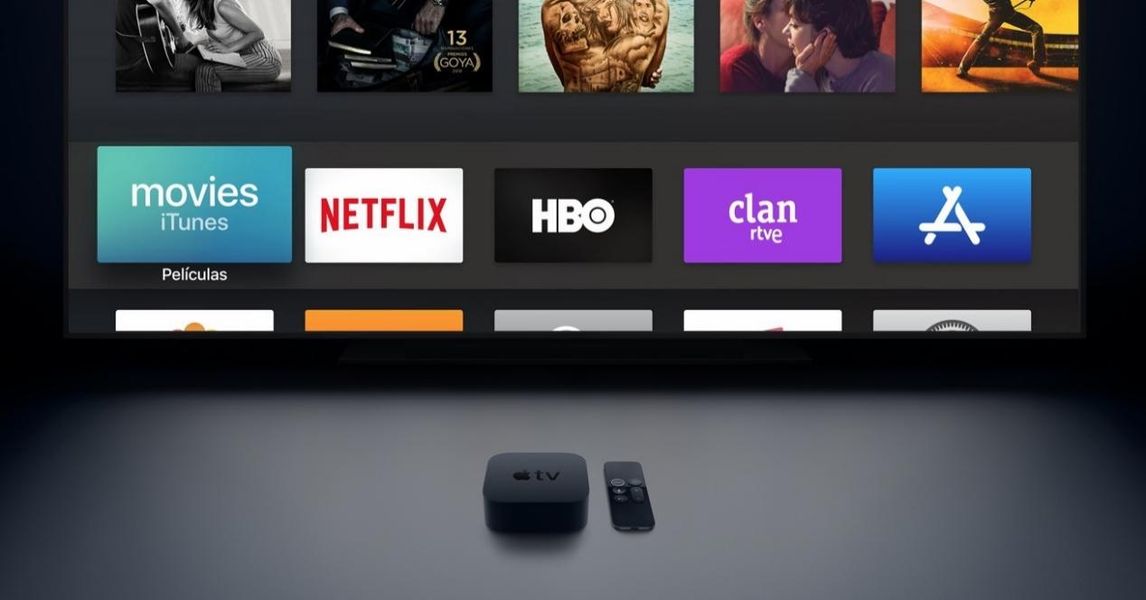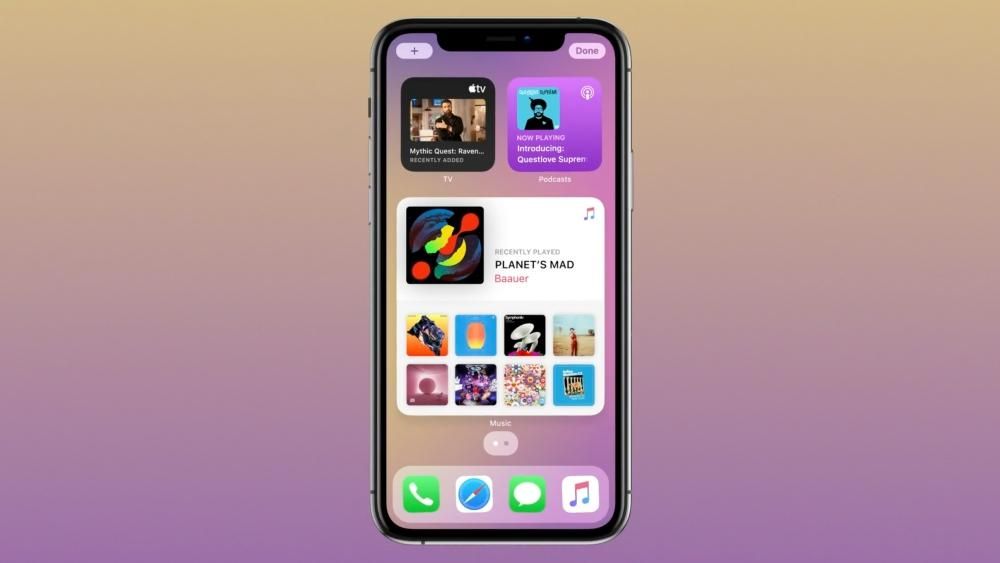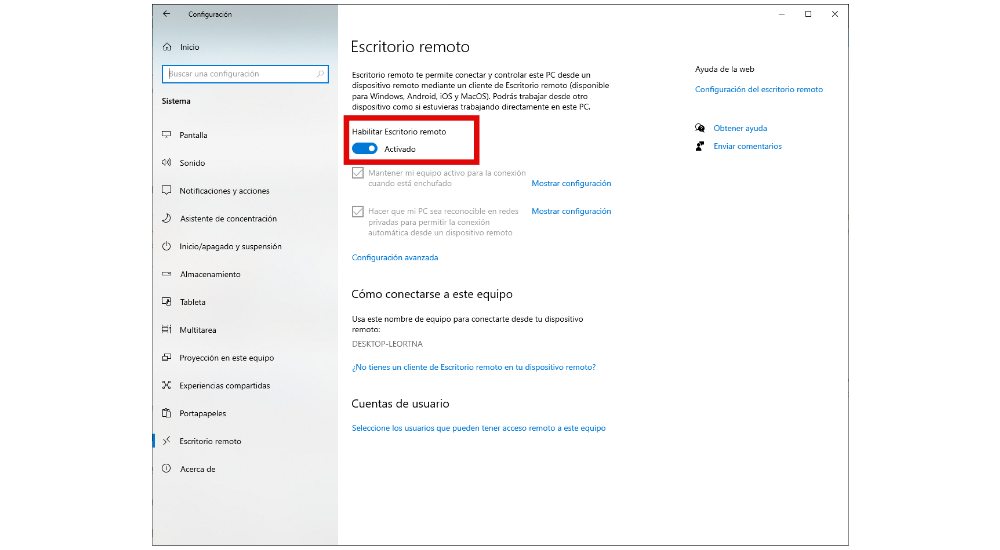Apple, tarihsel olarak tüm grupları çok kapsayıcı bir şirkettir, bu nedenle cihazlarında motor, görme ve işitme sorunları olanlar için çok sayıda erişilebilirlik seçeneği vardır. Bu yazıda, iPhone'unuzda yapılandırabileceğiniz Erişilebilirlik ayarları hakkında tam olarak bunun hakkında konuşmak istiyoruz.
iPhone Erişilebilirlik ayarları nelerdir?
Apple'ın amiral gemisi cihazı iPhone'u günlük olarak kullanan birçok kullanıcı türü vardır. Bu nedenle Cupertino şirketi, bu kişilerin her birinin sahip olması için çaba göstermektedir. mümkün olan en iyi kullanıcı deneyimi cihazlarını kullanarak ve burası Erişilebilirlik ayarları . Bu ayarlar, iPhone'u kullanmak için farklı yollar sağlamayı amaçlamaktadır. görme sorunları, motor sorunları ve/veya işitme sorunları , böylece günlük yaşamlarında iPhone kadar potansiyele sahip bir cihazdan en iyi şekilde yararlanma konusunda aynı olanaklara sahip olurlar.
Çoğu durumda teknoloji, bazı fiziksel kısıtlamaları olan insanlar için birçok günlük görevi kolaylaştıran bir araçtır, bu nedenle Apple akıllı telefonunda bulunan Erişilebilirlik ayarları çok önemlidir ve çok değerlidir. Bu insanların hayatlarını biraz daha konforlu hale getirmenin bir yolu, tam tersi değil.

iPhone açıldığı andan itibaren ayarlar
Erişilebilirlik ayarlarını muhtemelen iPhone'unuzun Ayarlar uygulamasında birçok kez görmüşsünüzdür. Aslında, bu yazının ilerleyen bölümlerinde size her bir nokta hakkında ayrıntılı bilgi vermek için odaklanacağımız yer burasıdır, ancak başlangıçta görme, işitme veya hareket sorunları olan bu kişilerin belirli bir kesinliği yoksa, bunların hiçbir faydası olmayacaktır. tesisler de söz konusu olduğunda iPhone'u kutudan çıkar çıkmaz yapılandırabilme . Bunu yapmak için, iPhone'u ilk açtığınızda yapılandırmak üzere bu Erişilebilirlik işlevlerini kullanmak istiyorsanız, yapmanız gerekenleri aşağıda size anlatacağız.
Dikkate almanız gereken ilk adım, cihazı açar açmaz sizden dil ve ülkenizi veya bölgenizi yapılandırmak istedikleri için, VoiceOver'ı açın veya ekranı yakınlaştırın . Kurulum sırasında VoiceOver'ı etkinleştirmek için iPhone X ve üzeri için iPhone'unuzdaki Yan düğmeye veya önceki modellerde Ana Sayfa düğmesine basmanız yeterlidir. Ardından, VoiceOver'ın etkinleştirildiğini belirten duyuruyu beklemeniz yeterlidir. Öte yandan, ekranda Yakınlaştırmayı etkinleştirmek için ekrana üç parmağınızla iki kez dokunmanız yeterlidir.
Bu ilk adımlardan sonra ve bir yandan iPhone'unuzun olmasını istediğiniz dili, diğer yandan onu bulmak istediğiniz ülke veya bölgenizi seçtikten sonra, daha fazla erişilebilirlik özelliği yapılandırabilirsiniz. cihazı yapılandırmanız daha kolay. Sonraki adımları takip etmek için.
- düğmeye dokunun ulaşılabilirlik Hızlı Başlangıç ekranında.
- Özelliğin açıklamasını okuyabilmek ve etkinleştirmek için bir erişilebilirlik seçeneğine dokunun. Geri dönmek için Geri'ye dokunmanız yeterlidir.
- Tıklamak TAMAM Kurulum işlemine geri dönmek için

Böylece iPhone'u görme sorunlarınıza uyarlayabilirsiniz
Bahsettiğimiz gibi, cihazın konfigürasyonu sırasında, bu işlemi çok daha kolay gerçekleştirmenizi sağlayacak farklı ayarlar emrinizdedir. Öncelikle görme probleminiz olması durumunda size sunulan seçeneklerden bahsetmek istiyoruz.
- her zaman kullanabilirsin Seslendirme böylece sen yüksek sesle oku ekrandaki tüm öğeler.
- Kullan yakınlaştır Ekranı büyütmek için
- bu Ekran ve metin boyutunu ayarlayın Şeffaflığı, kontrastı, metnin boyutunu ve bunları özelleştirerek ihtiyaçlarınıza mükemmel şekilde uyarlayabileceğiniz diğer parametreleri kontrol etmenizi sağlar.
- İle içeriği oku herhangi bir metni seçtiğinizde Konuş düğmesini görüntüler ve cihazın ekrandaki içeriği yüksek sesle okumasını bile sağlayabilirsiniz.
- Dokunmak size erişmenizi sağlar Yardımcı dokunmatik ve cihazın diğer dokunmatik uyarlamaları.
- Konuşma hızı.
- Ton veya cihaz tarafından kullanılan ses gibi farklı parametreleri değiştirebileceğiniz yeri okuyun.
- Braille alfabesi.
- VoiceOver tanıma.
- ayrıntı.
- Ses.
- Komutlar.
- Faaliyetler.
- Rotor.
- rotor eylemleri.
- Yazı.
- Bildirimlerin okunmasını etkinleştirin veya devre dışı bırakın.
- Görüntülere göz atın.
- Büyük imleç kullanın.
- Altyazı paneli.
- Çift dokunma için bir zaman sınırı belirleyin.
- Etkinleştirin veya Odaklamayı izleyin.
- Akıllı yazmayı etkinleştirin veya devre dışı bırakın.
- Klavye kısayolları.
- yakınlaştırma denetleyicisi
- Yakınlaştırma bölgesi.
- Yakınlaştırma filtresi.
- Maksimum yakınlaştırma seviyesi.

- Kalın yazı.
- daha büyük metin.
- Düğme anahatları.
- G/Ç etiketleri.
- Şeffaflığı azaltın.
- Kontrast arttırın.
- Renk olmadan farklılaşın.
- Akıllı yatırım.
- Klasik yatırım.
- Renk filtreleri.
- Beyaz noktayı azaltın.
- Otomatik parlaklık.
- Hareketi azaltın.
- Mesajlar üzerinde otomatik efektler.
- Videoları otomatik olarak önizleyin.
- Seçimi okuyun.
- Ekranı oku.
- Yazarken telaffuz edin.
- Sesler.
- Konuşma hızı.
- telaffuzlar.
- Yardımcı dokunmatik.
- Kolay ulaşım.
- dokunsal tepki.
- Dokunsal tesisler.
- Etkinleştirmek için dokunun.
- Geri almak için sallayın.
- Titreşim.
- Ses yönlendirme.
- geri dokun
- Face ID için dikkat gerektirir.
- Dikkat algılamalı özellikler.
- Başarılı kimlik doğrulamasından sonra titreşim.
- Düğme kontrolü.
- Düğmeler.
- Tarifler
- Tarama stili.
- Tarama süresi.
- İlk öğede duraklatın.
- Döngüler.
- Hareketin tekrarı.
- Uzun basma.
- Darbe modu.
- Bastıktan sonra vurgulanır.
- Bastıktan sonra tarama tuşu.
- Her zaman tuşlara basın.
- Genişletilmiş Tahminler.
- basılı tutun.
- Tekrarı görmezden gelin.
- İmleci kaydırın.
- Kafa takibi.
- Ses efektleri.
- Ses.
- Menü öğeleri.
- Grup öğeleri.
- Büyük kurslar.
- İmleç rengi.
- Kaydedilmiş hareketler.
- Düğme kontrolü ile onaylayın.
- Sesle Denetim'i kurun.
- Deyim.
- Komutları özelleştirin.
- Kelime bilgisi.
- Onay göster.
- Sesi Oynat.
- Yol tarifi göster.
- Üst üste gelmek.
- Dikkat algılama.
- Nabız hızı.
- Konuşmak için uzun basın.
- Düğme kontrolü ile onayı etkinleştirin.
- AssistiveTouch ile doğrulamayı etkinleştirin.
- Tam klavye erişimi.
- anahtar tekrarı.
- Dokunsal presleme.
- Yavaş tuşlar.
- Küçük harf tuşlarını göster.
- Nabız hızı.
- Tutma süresi.
- Gürültü kontrolü.
- Erişilebilirlik ses ayarları.
- Kulaklık ayarları.
- Ses mono.
- Gürültü Engelleme.
- Bildirimleri okuyun.
- Yanıp sönen LED uyarıları.
- Mekansal Ses.
- Kulaklık ayarları.
- Ses mono.
- Gürültü Engelleme.
- Kulaklık bildirimleri.
- Denge.
- Yanıp sönen LED uyarıları.
- Altyazı seçenekleri ve sağırlar için.
- stil.
- Ses dökümlerini göster.
- Siri'ye yaz.
- sesli yanıtlar
- Her zaman Hey Siri'de uyanmaya izin ver
- Siri'nin arkasındaki uygulamaları göster.
- Tam klavye erişimi.
- Yardımcı dokunmatik.
- Kontrast arttırın.
- Düğme kontrolü.
- Ses kontrolü.
- Kişi tespiti.
- Renk filtreleri.
- Klasik yatırım.
- Akıllı yatırım.
- Lupa.
- Beyaz noktayı azaltın.
- Şeffaflığı azaltın.
- VoiceOver.
- Yakınlaştır.

Motor sorunlarınız varsa bu parametreleri değiştirin
Cihazı yapılandırmak için erişiminiz olan Erişilebilirlik ayarları, yalnızca görme sorunu olan kullanıcılara değil, aynı zamanda motor sorunları olanlara da odaklanmıştır. Aşağıda bu ayarların ne olduğunu ve bunları kullanmanın avantajlarının neler olduğunu açıklayacağız.
Bu özelliklerle kurulumu tamamlayın
Yeni iPhone'unuzu başlattıktan ve Apple'ın kullanıcıya cihazlarını daha erişilebilir hale getirmek için verdiği işlevler sayesinde yapılandırdıktan sonra, Cupertino şirketinin yaptığı çok sayıda ayar aracılığıyla bu Erişilebilirlik yapılandırmasını tamamlamanın zamanı geldi. aracılığıyla sağlar Ayarlar uygulaması . Ardından, cihazı kullanma şeklinizi ihtiyaçlarınıza tamamen uyarlamak için dokunabileceğiniz bölümlerin her biri hakkında konuşacağız. Onun için, Ayarlar uygulamasını açın ve Erişilebilirlik'e tıklayın , bu Ayarlar içinde, daha sonra bahsedeceğimiz en fazla dört farklı kategori bulabiliriz.
Görme sorunlarınız varsa yapılandırmanız gereken ayarlar
Görme sorunları olan tüm kullanıcılar için, iPhone'un tüm bilgileri ekranında görüntüleme şeklini tamamen uyarlamak için yapılandırabileceğiniz çok sayıda ayar buluyoruz.
Seslendirme
Bunlardan ilki yine daha önce de belirttiğimiz gibi iPhone'un kullanabildiği işlevden oluşan VoiceOver. Ekranda görünen seçeneklerin neler olduğunu okumaya gidin , yani görme sorunu olan kullanıcılar için ekranda görünenlerin ayrıntılı bir açıklamasını yapar. Aşağıda, yapılandırabileceğiniz farklı parametreleri içeren listeyi gösteriyoruz.

yakınlaştır
Apple'ın Zoom'u etkinleştirerek kullanıcılara sağladığı şey, ekranı büyüt , tüm adının gösterdiğinden sonra, ekranın kullanıcının seçtiği kısmını yakınlaştırın. Bu işlev, görme sorunları olan ve her şeyi çok daha büyük görmesi gereken kişiler için gerçekten yararlıdır. Aşağıda beğeninize göre yakınlaştırmak için özelleştirebileceğiniz parametreler bulunmaktadır.
lupa
Büyüteç işleviyle yapabilecekleriniz çevrenizdeki her şeyi büyütülmüş olarak görmek için cihazınızın kamerasını kullanın . Sonuçta, geleneksel bir büyüteç kullanımını taklit etmeye çalışır, ancak bu durumda, cihazınızla. Bu seçeneği etkinleştirirseniz, büyüteci uygulama kitaplığından ana ekrana sürükleyebilir veya hatta erişilebilirlik kısayolu seçeneği olarak ekleyebilirsiniz.

Ekran ve metin boyutu
Bu Ayarın adından da tahmin edebileceğiniz gibi, burada cihazınızın ekranı ve üzerinde görüntülenen metin ile ilgili tüm parametreleri yapılandırabilirsiniz. Seçenekler çok çeşitlidir, böylece her kullanıcı iPhone'unun görünümünü beğenisine göre ayarlayabilir. Aşağıda, dokunabileceğiniz tüm ayarların yer aldığı liste bulunmaktadır.

Hareket
İstersen hareketi azaltmak Cihazınızın pratikte yaptığınız herhangi bir eylemde yeniden ürettiği animasyonların çoğundan, bunu başarmak için dikkate almanız gereken ayar veya parametreler budur. Ayrıca, bu, diğerleriyle birlikte, iPhone'unuzun pil ömrü üzerinde doğrudan bir etkiye sahip olacaktır. Ardından, yapılandırmanız gereken noktalar var.

içeriği oku
Çoğu kullanıcının kullandığı işlevlerden biri, iPhone'un ekranda görüntülendiği içeriği okuyun , peki, bu ayarın içinde, bu işlevin kullanımını ihtiyaçlarınıza mükemmel şekilde uyarlamak için belirli parametreleri özelleştirme olanağına sahipsiniz. Değiştirebileceğiniz parametreler aşağıdaki gibidir.

sesli açıklama
Birçok anda, cihazınızın öğelerinde bir sesli açıklama ve eğer bu gerçekleştiğinde isterseniz yapılandırmanız gereken ayar budur, bu açıklama otomatik olarak oyna . Bunu yapmak için tek yapmanız gereken Sesli Anlatım ayarlarına girip etkinleştirmek.

Cihazı farklı şekilde kullanın
Görme sorunlarınız varsa yapabileceğiniz ayarlamaları bir kenara bırakıp, şimdi fiziksel ve motor becerilerinde sorun yaşayanlar için iPhone kullanımını çok daha konforlu hale getirecek düzenlemelere odaklanıyoruz. Yine bu bölümde, ihtiyaçlarınıza göre değiştirebileceğiniz çok sayıda parametre bulacaksınız.
Oyna
Bu bölüm, en önemlisi olmasa da en önemlilerinden biridir, çünkü etkinleştirebileceğiniz bölümdür. Yardımcı dokunmatik , daha önce de söylediğimiz gibi, kullanıcılara iPhone'u kullanmanın farklı bir şekilde etkileşim kurmasını sağlayan çok kullanışlı bir işlev. Ancak dikkatli olun, bu bölümde özelleştirebileceğiniz tek şey bu değil, aşağıda kullanıcı deneyimini beğeninize göre ayarlamak için kullanabileceğiniz her şeye sahipsiniz.

Yüz kimliği ve dikkat
Yapılandırabileceğiniz çok önemli ayarlardan bir diğeri de FaceID ile ilgili olanlardır. ayrıca cihazınızın güvenliğini de işaretlerler ve piyasadaki en iyi yüz tanıma olmasa da en iyilerinden birini kullanarak kilidi açma veya açmama kolaylığının yanı sıra. Konfigüre edebileceğiniz seçenekler şunlardır.

düğme kontrolü
Bu, içinde daha fazla yapılandırma seçeneği bulunan işlevlerden biridir. Bağlı olmak izin verin veya vermeyin, ekrandaki öğeleri sırayla vurgulayarak iPhone'u kullanın bir uyarlama aksesuarı aracılığıyla bunları etkinleştirebilmek için. Bu seçenek, aşağıdaki parametreler aracılığıyla tamamen özelleştirilebilir.

ses kontrolü
Adından da anlaşılacağı gibi Sesli Kontrol Ayarı, cihazı sesli olarak kullanabilmek , yani, hiçbir şeye dokunmak zorunda kalmadan. Burada sadece etkinleştirmekle kalmaz, aynı zamanda ihtiyaçlarınıza ve zevklerinize daha iyi uyacak şekilde belirli ayarları da değiştirebilirsiniz. Bunlar değiştirebileceğiniz parametrelerdir.

yan düğme
Neredeyse bilinçsizce en sık kullandığımız öğelerden biri cihazın yan düğmesidir, bu yüzden Apple ayrıca bir dizi değiştirebileceğiniz ve beğeninize göre uyarlayabileceğiniz ayarlar böylece bu düğmeyi kullanırken kullanıcı deneyimi tamamen tatmin edicidir. Bunlar özelleştirebileceğiniz ayarlardır.

Apple TV Uzaktan Kumandası
Bildiğiniz gibi, Apple TV'yi orijinal uzaktan kumandasıyla kontrol edebilirsiniz, ancak bunu Apple TV Remote uygulaması aracılığıyla da yapabilirsiniz, sonuçta yaptığı şey, iPhone'un ekranındaki Apple TV uzaktan kumandasını size vermektir. yani oradan kontrol edebilirsiniz. Peki, bu fonksiyonla Cupertino şirketinin izin verdiği şey, iPhone'da kaydırma hareketleri yerine Apple TV Remote uygulamasındaki düğmeleri kullanın daha iyi kontrol edebilmek için.

klavyeler
Motor sorunları olanlar için en karmaşık görevlerden biri iPhone klavyesi ile mesaj yazmaya gelince geliyor. Bu kullanıcılar için klavye kullanımını çözmek veya kolaylaştırmak için Apple, aşağıda görebileceğiniz bir dizi ayar geliştirmiştir.

AirPod'lar
Çoğu kişinin iPhone'u ile birlikte kullandığı aksesuarlardan biri de şüphesiz bir dizi özelliğe sahip AirPod'lardır. dokunmatik kontroller bir şeyi veya başka bir şeyi yapmak için değiştirebileceğiniz. Bunların hepsi, sahip olduğunuz AirPod'ların modeline bağlıdır. Aşağıda özelleştirebileceğiniz farklı ayarlar bulunmaktadır.

İyi duymuyorsanız iPhone'unuzu bu şekilde yapılandırabilirsiniz.
Görme sorunlarınız ve motor sorunlarınız varsa yapabileceğiniz ayarlamalardan zaten bahsetmiştik, cihazın kullanımını işitme sorunu olan kullanıcılara uyarlamak için ne gibi değişiklikler yapılabileceğini görmenin ve böylece cihaza bu özelliği kazandırmanın zamanı geldi. bu kişilerin bir iPhone tarafından sunulan kullanıcı deneyiminin keyfini çıkarmaya devam etme olasılığı.
kulaklık
Bluetooth üzerinden iPhone'unuza bağlayabileceğiniz bir kulaklığınız varsa, eşleştirebileceğiniz yer burasıdır. Bu eylemi gerçekleştirebilmek için, kulaklık bu ses işlemcisi etiketi var iPhone için üretildi . Aksi takdirde, cihazınızla eşleştiremezsiniz.

ses tanıma
Bu işlevle iPhone'un yapacağı şey, belirli sesleri sürekli olarak dinlemeye çalışmak ve cihazın yerel zekasını kullanarak onları tanıyabildiğinde size haber vermektir, yani iPhone'u bir vuruş olduğunda algılaması için yapılandırabilirsiniz. Bu şekilde, evde yalnızken bir kulaklık kullanmak istiyorsanız, kapı çaldığında bunun farkına varmayacağınızdan endişelenmeden bunu yapabilirsiniz. Ayrıca, bu durumda Apple, yüksek riskli, acil veya potansiyel olarak zararlı durumlarda ses tanımaya güvenilmemesi gerektiğini şiddetle vurgular.

Ses/Görsel
Ses Erişilebilirlik Ayarlarının bu bölümünde, Apple'ın AirPods veya Beats kulaklık kullanıcılarına, kullanıcı deneyimini onlarla biraz daha fazla kişiselleştirme olanağı sağladığı yer. Gerçekten en yakın şey ekolayzer Apple'ın sunduğu, açıkçası bir ekolayzerin sunabileceği işlevlerden uzak. Bu ayarlar içinde değiştirebileceğiniz aşağıdaki parametrelere sahipsiniz.

Alt yazı
Bu seçenekle yapabileceğiniz şey, iPhone'unuz, altyazıların mevcut olduğu, tercihen isteğe bağlı altyazıların veya sağırlar için içerik tükettiğinizde, herhangi bir tuşa basmanıza veya herhangi bir ayar yapmanıza gerek kalmadan bunlar otomatik olarak etkinleştirilir. söz konusu içeriği tükettiğiniz uygulamada. Aşağıda özelleştirebileceğiniz ayarlar bulunmaktadır.

Bu ayarları aklınızda bulundurun
iPhone'unuzda bulunan Erişilebilirlik Ayarlarının son kısmına geldik. Bu durumda kategori ile sona ereriz Genel yapılandırmasına erişiminiz olan Rehberli erişim , Siri Y hızlı fonksiyon . Rehberli erişim size sunduğu şey, hangi işlevlerin mevcut olduğunu kontrol etmek için iPhone'u tek bir uygulama olarak tutmaktır. Etkinleştirmek istiyorsanız, kullanmak istediğiniz uygulamada yan düğmeye üç kez basmanız yeterli. Öte yandan, Erişilebilirlik seçeneklerine sahibiz. Siri , Apple'ın sanal asistanıyla iletişim kurmak için farklı eylemleri yapılandırabilirsiniz. Seçenekler aşağıdaki gibidir.


sonunda sahipsin hızlı fonksiyon yan düğmeye üç kez tıkladığınızda cihazda hangi işlemin yapılmasını istediğinizi yapılandırabilirsiniz. Aşağıda, bu seçeneği etkinleştirirseniz gerçekleştirebileceğiniz farklı seçeneklerin neler olduğunu kontrol edebilirsiniz.