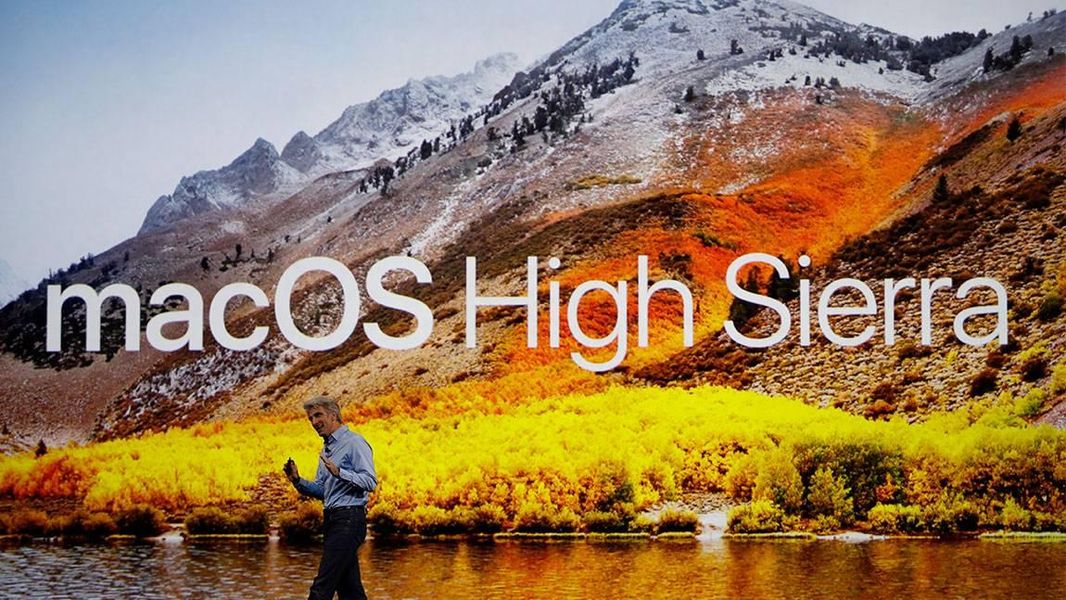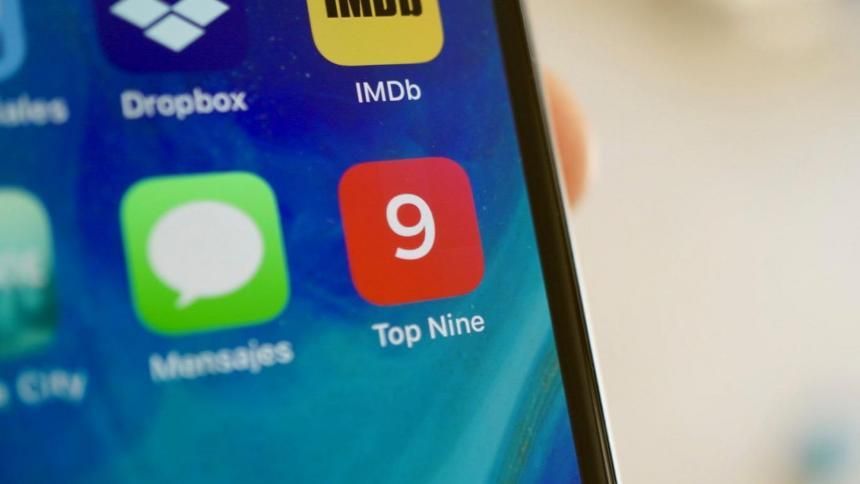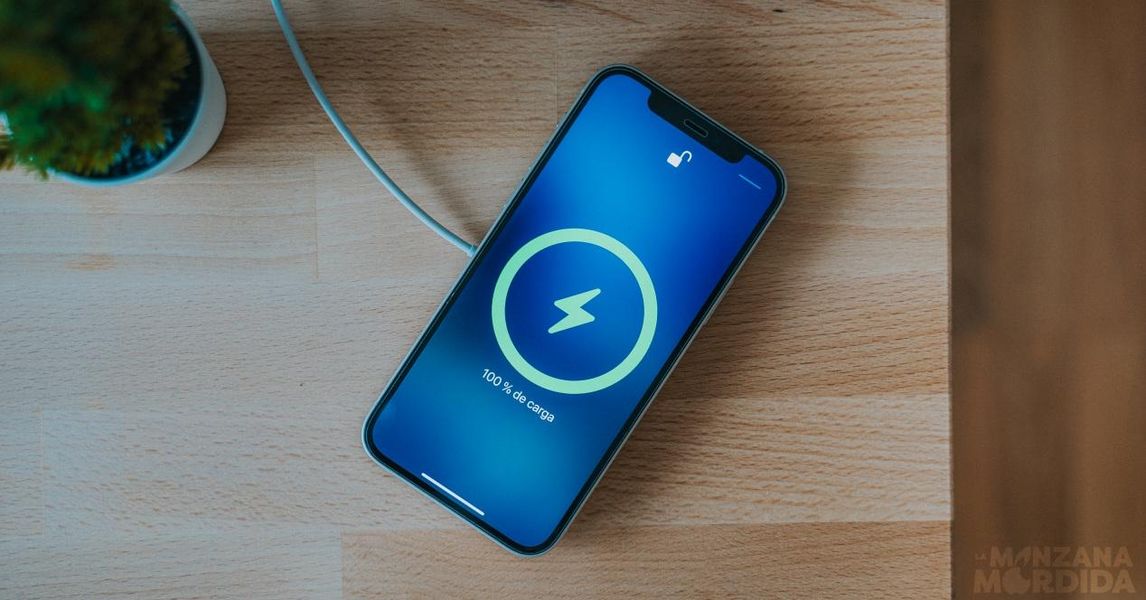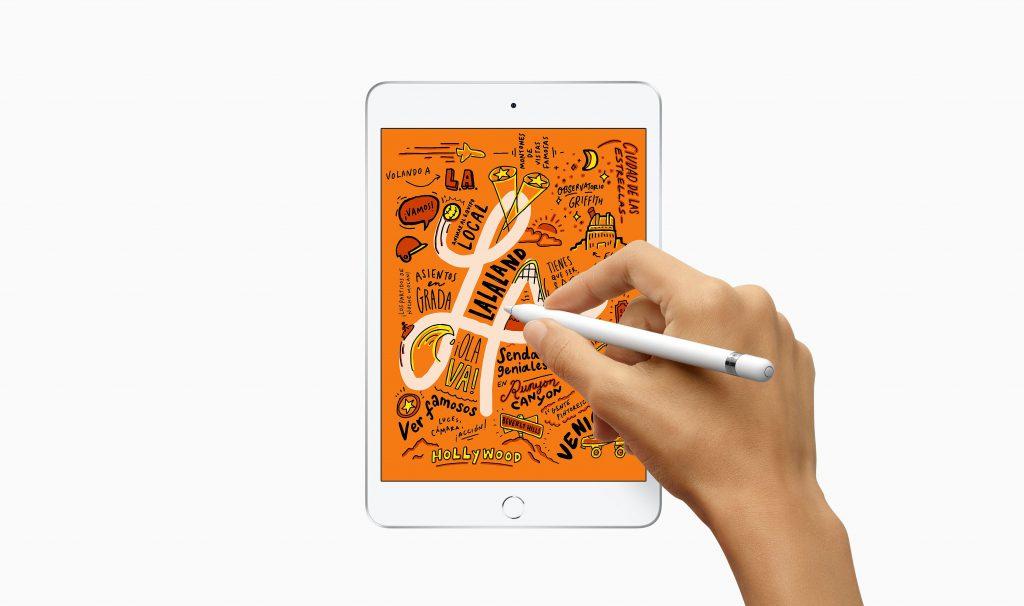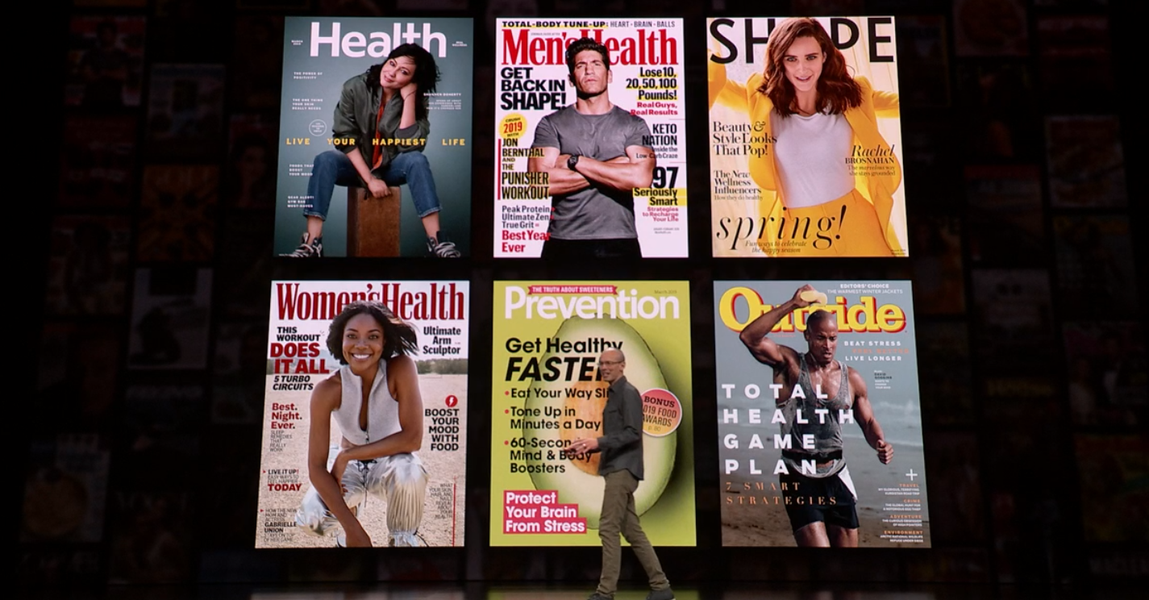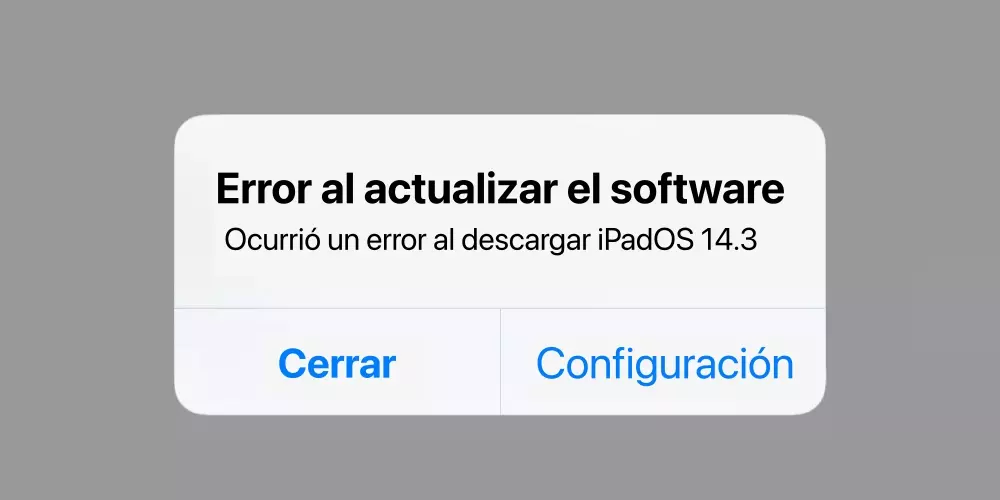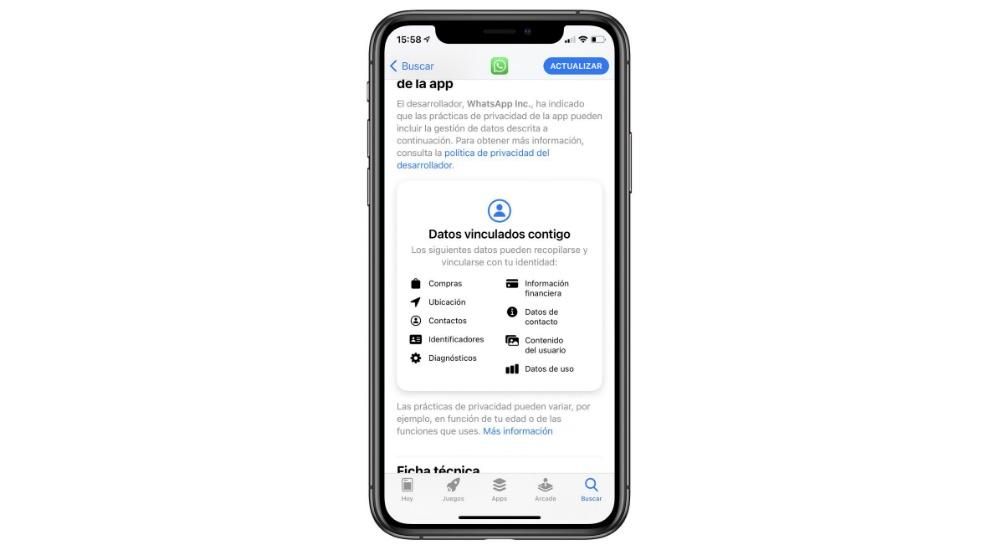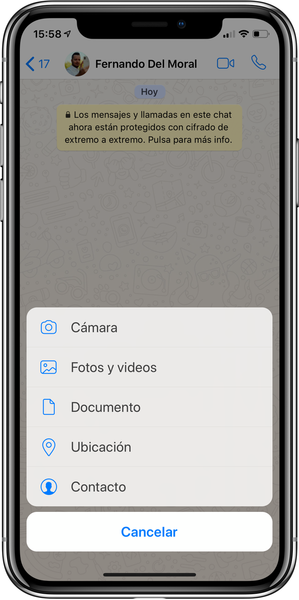Apple ekosisteminin avantajlarından biri, şirketin iPhone, Mac, iPad, Apple TV ve hatta Apple Watch'u senkronize etmenize olanak tanıyan bulut depolama hizmeti olan iCloud'dur. Bu, herhangi bir cihazla çekebileceğiniz ve birkaç saniye içinde Mac'inizde elinizin altında bulundurabileceğiniz fotoğraf gibi dosyalar için çok kullanışlıdır. Bu nedenle, bu gönderide size iCloud fotoğraflarını macOS'ta nasıl indireceğinizi gösteriyoruz.
İPhone ve Mac'te iCloud Fotoğraf Kitaplığı etkin mi?
İCloud fotoğraflarını Mac'te maksimum çözünürlükte, kaliteden bir miktar kaybetmeden elde etmenin bir yolu var. Ancak sahip olmak zorundayız iPhone'da iCloud Fotoğraf Kitaplığını açın . Bunu yapmak için Ayarlar> Fotoğraflar'a gitmeli ve iCloud Fotoğrafları işlevinin etkin olup olmadığını görmelisiniz. İPhone'u fotoğraf çektiğimiz ana cihaz olarak adlandırıyoruz, ancak iPad için de geçerli.
Ayrıca bu fotoğraf kitaplığının olup olmadığı da kontrol edilmelidir. Mac'te etkinleştirildi , bunun için şu adımları izlemeniz gerekir:

- uygulamasını açın Fotoğraflar Mac'te.
- Üst araç çubuğunda, yolu izleyin Fotoğraflar>Tercihler.
- iCloud sekmesine gidin ve seçeneğin etkin olup olmadığını kontrol edin. iCloud Fotoğrafları.
Bu aynı sekmede, aşağıdakiler gibi başka seçenekler de vardır. Orijinali indir Bu Mac'te Finaller , tüm fotoğrafları maksimum kalitede indirecek. Ancak bu fotoğraflar bilgisayarınızda oldukça fazla yer kaplayabilir, bu nedenle dahili belleği az olan bir Mac'iniz varsa veya zaten çok az alanınız varsa seçeneği etkinleştirmelisiniz. Mac depolama alanını optimize edin . İkinci durumda, tüm fotoğraflar indirilecek, ancak ağırlıklarını azaltmak için biraz daha düşük çözünürlüklerde.
Mac'te iCloud Fotoğraflarını İndirin
Senkronizasyonun etkinleştirildiğini doğruladıktan sonra, Mac'inize tam olarak fotoğraf indirmeye başlama zamanı. Fotoğraflar ve başka bir klasörden erişilemez. Bu nedenle tüm fotoğrafları seç ve Düzenle>Tümünü Seç'e giderek veya imleci uygulamaya yerleştirerek ve cmd+A tuşlarına basarak herhangi bir klasöre taşıyın.
Tüm fotoğrafları, hepsini seçerek dışa aktarmanın hızlı bir yolu, Dosya>Dışa Aktar yolunu izlemektir. Bir kez burada olasılığını bulacaksınız tüm öğeleri dışa aktar Fotoğraflar uygulamasında yaptığınız fotoğraf ve video düzenlemelerini koruyacaktır. seçeneği de var öğeleri değiştirmeden orijinalleri dışa aktarın , yapılan düzenlemeleri yok sayar ve orijinal fotoğraflarınızı ve videolarınızı dışa aktarır.

Yukarıdaki iki seçenekten birini seçtikten sonra, seçim yapabileceğiniz bir iletişim kutusu görünecektir. biçim ve kalite fotoğraf ve videolardan oluşuyor. En yüksek kalitede dışa aktarılmalarını istiyorsanız en yüksek çözünürlüğü seçmeniz gerekecektir. Konum bilgisi seçeneğinin, fotoğrafın veya videonun çekildiği konumla ilgili daha sonra verilerin görünmesine izin verdiğine dikkat edilmelidir. Alt Klasör Biçimi seçeneği, fotoğraflarınızı birden çok klasörde düzenlemenize olanak tanır.
Bu seçenekler yapılandırıldıktan sonra, üzerine tıklamanız gerekir. İhracat ve seçin Hedef klasör Fotoğrafların ve videoların saklanmasını istediğiniz yere Bu işlem, seçtiğiniz fotoğraf ve videoların sayısına ve boyutlarına bağlı olarak az ya da çok sürebilir.