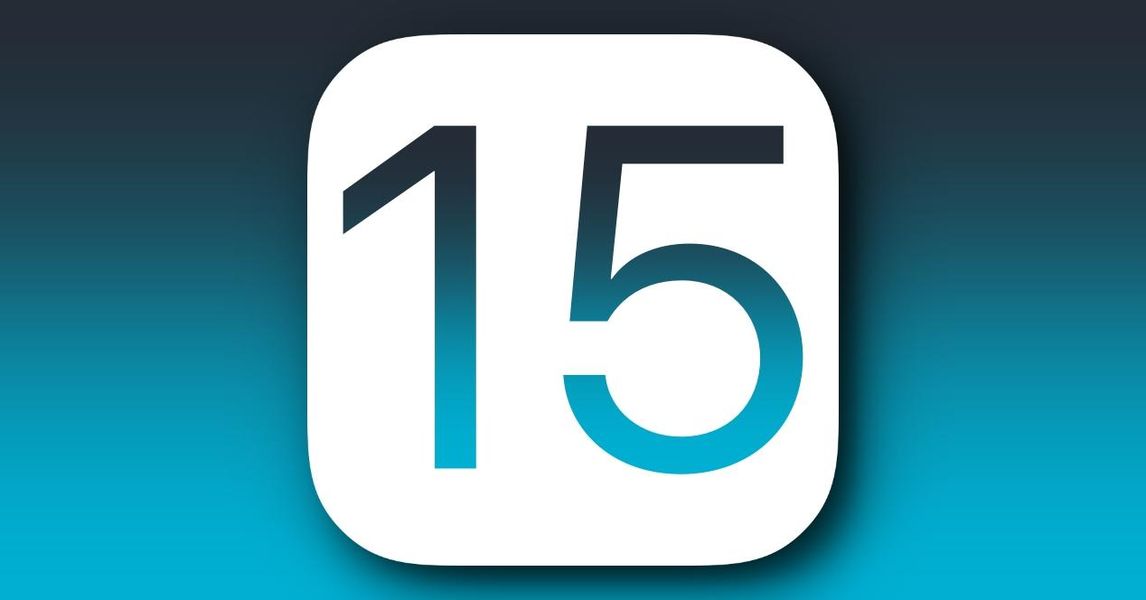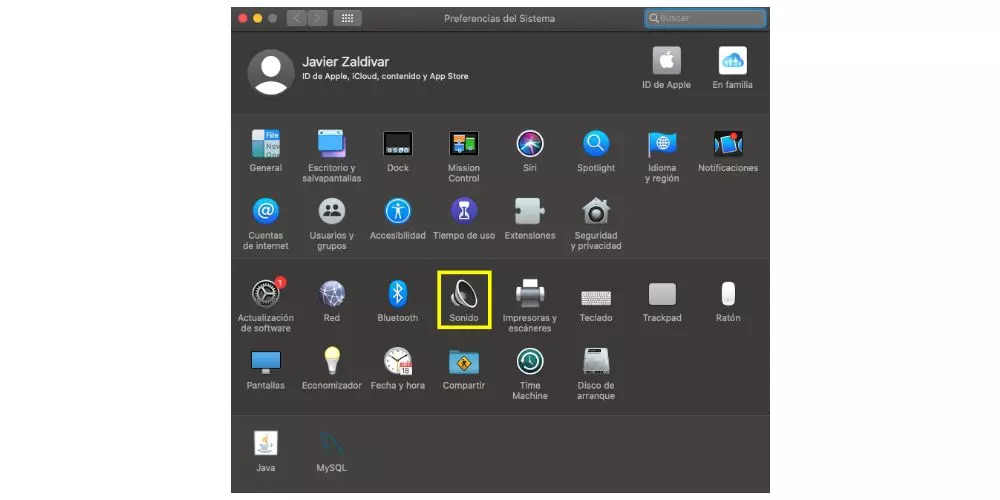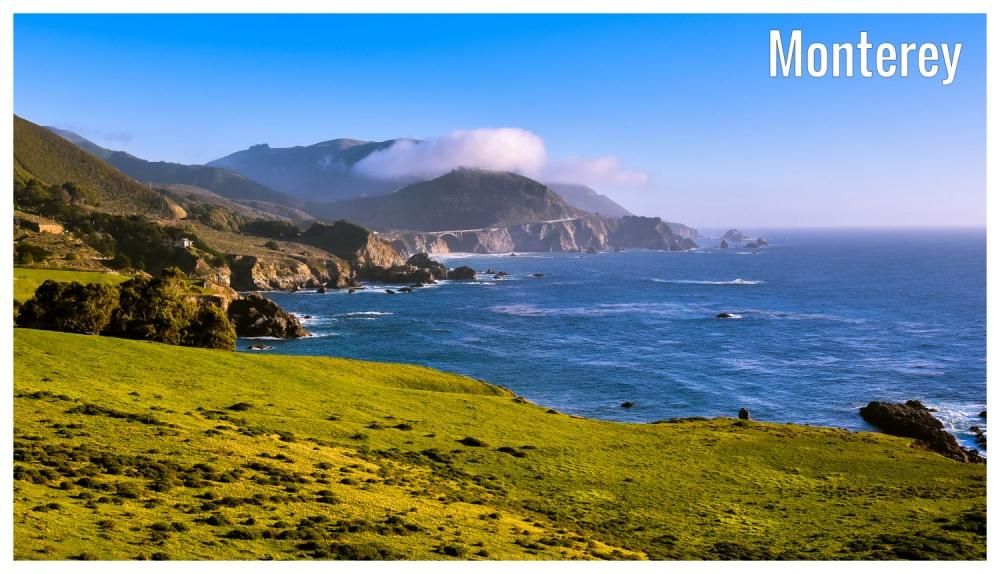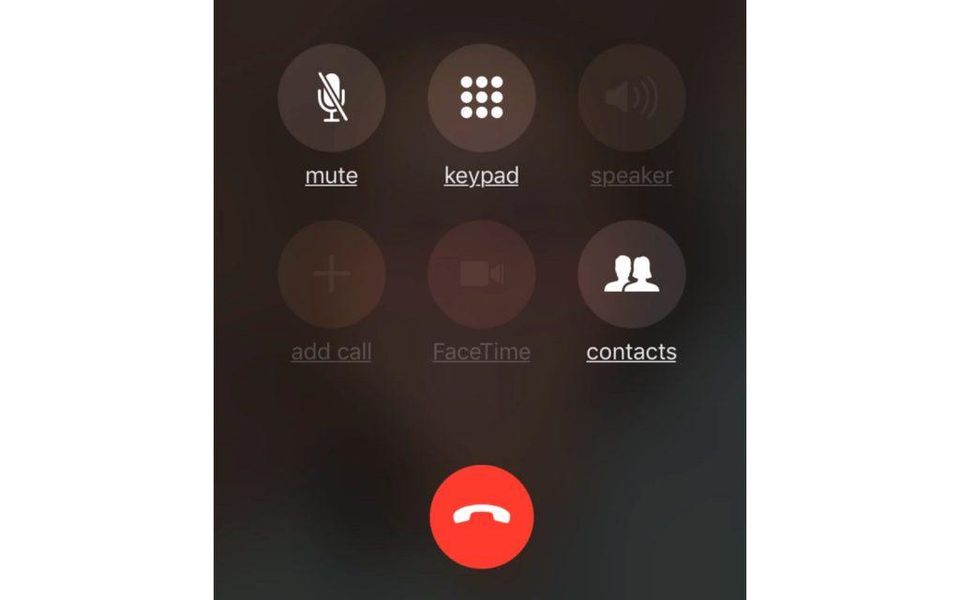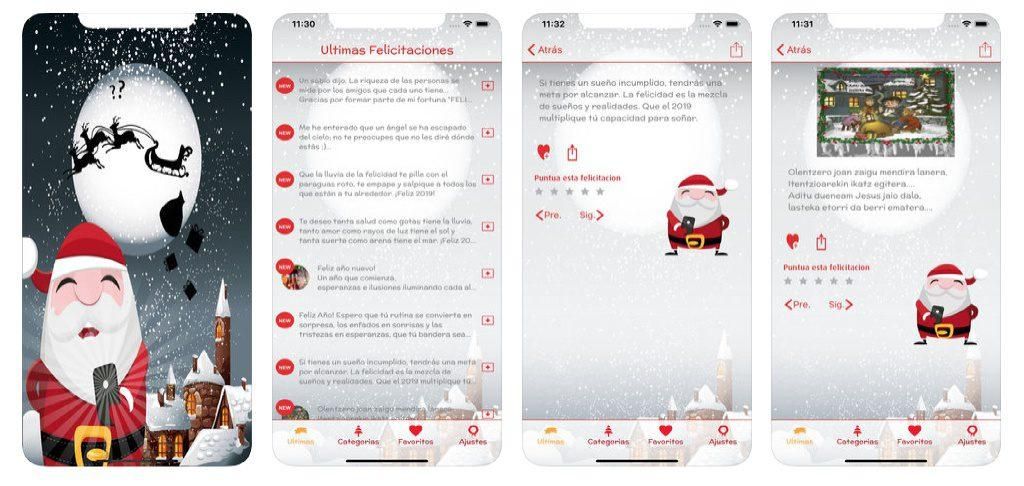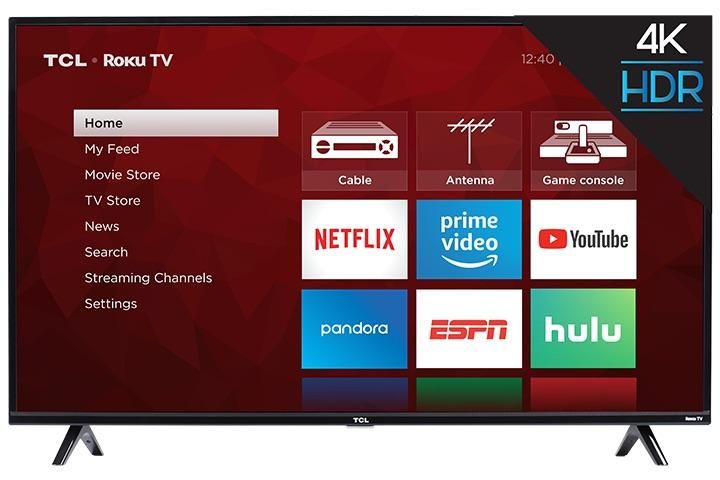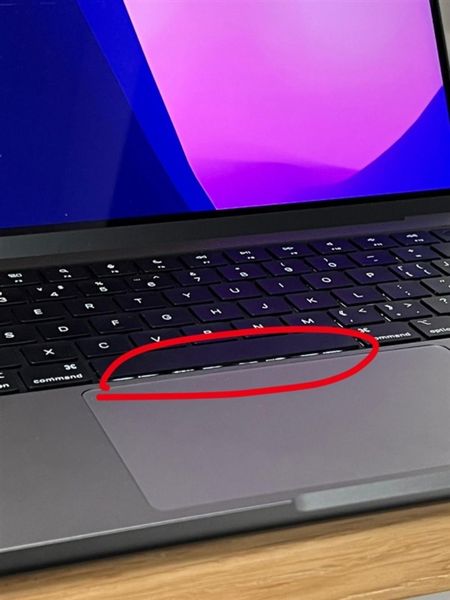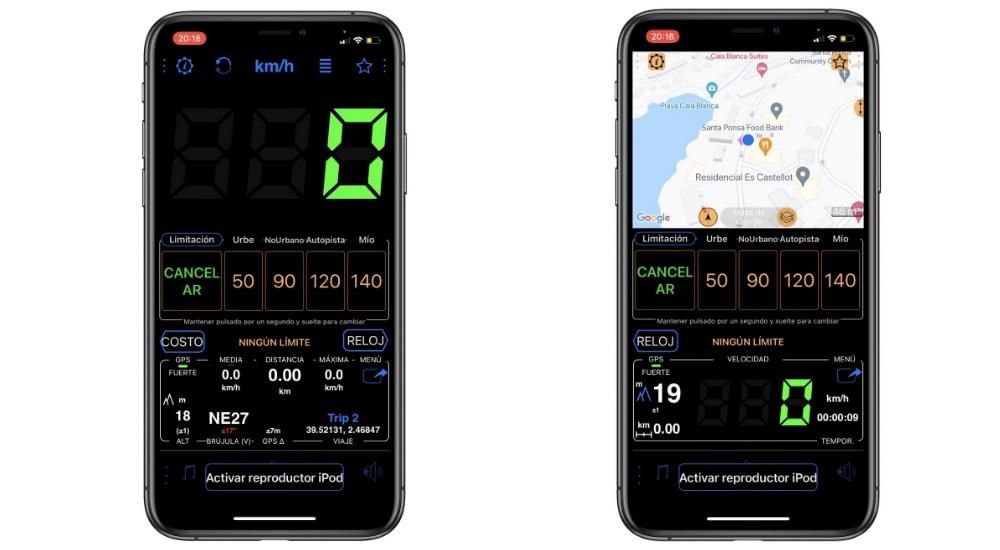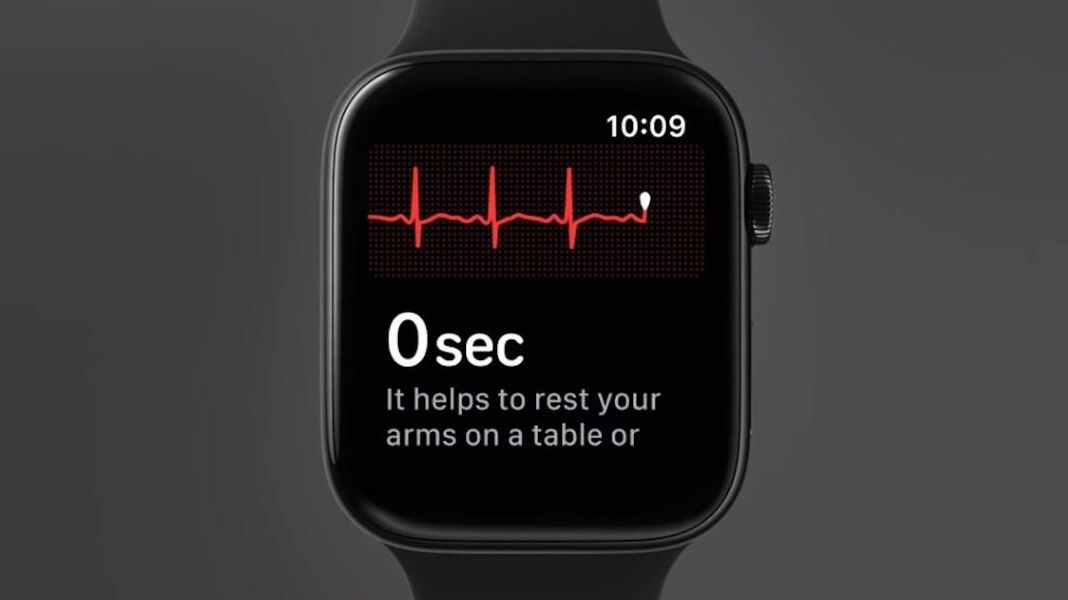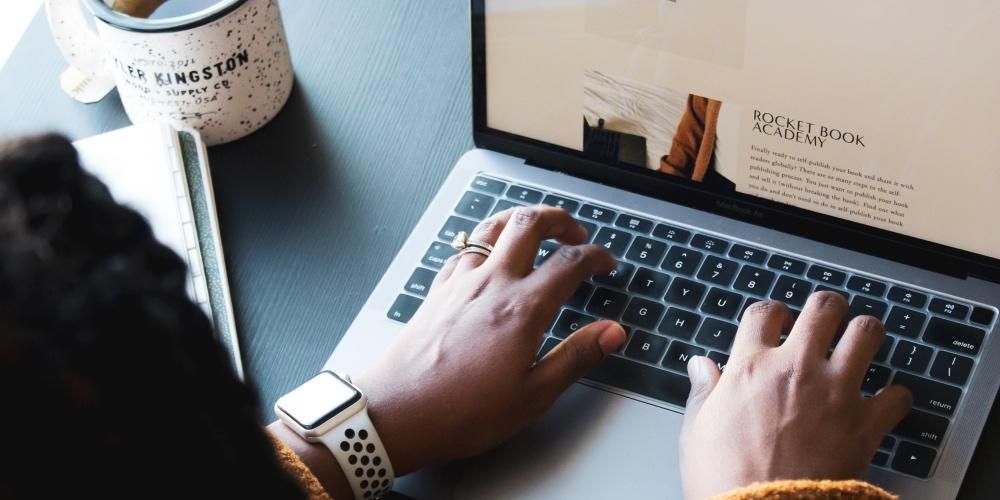Açıkçası çok fazla suistimal edilmemesi gereken bir mod. Mevcut seçeneklerin geri kalanı başarısız olduğunda istisnai kullanım için endikedir. Bunun nedeni, bazı insanlar için ileri düzeyde olan bu işlemin gerçekleştirilmesinin her zaman zaman almasıdır.
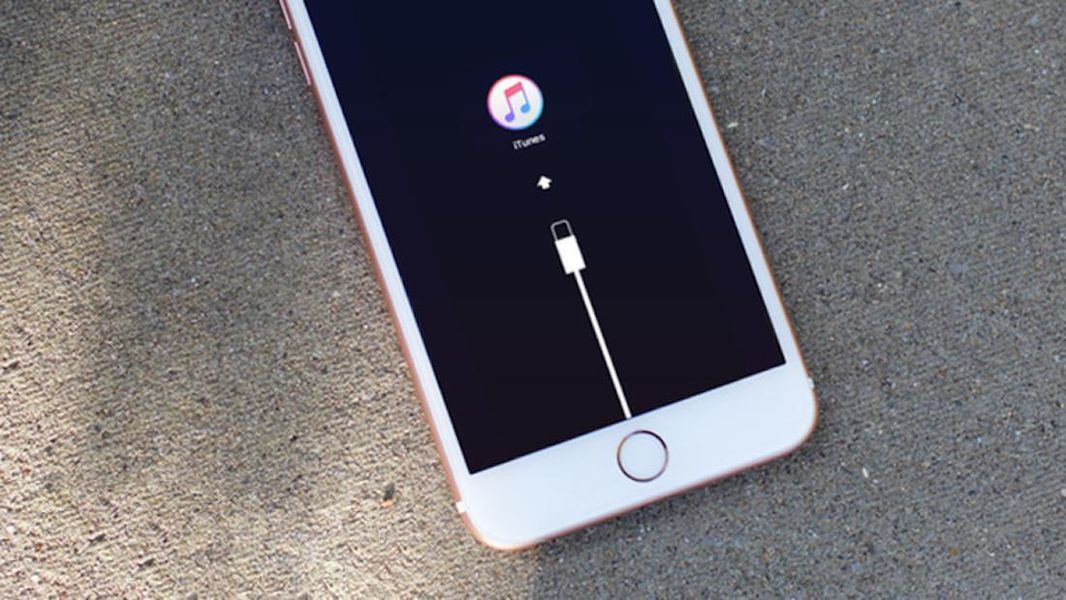
Hangi problemler için kullanmalısınız?
Bu DFU moduna vereceğiniz kullanımlardan önce, esas olarak yazılımla ilgili sorunların çözülmesidir. Ne iOS ne de iPadOS'un mükemmel işletim sistemleri olmadığı ve kullanıldıkça bazı önemli sorunların ortaya çıkabileceği bir gerçektir. Her şeyden önce, beklenmedik yeniden başlatmalar veya basitçe cihazın neredeyse sonsuz bir döngüye girmesi gibi farklı hatalara sahip olabilirsiniz. Cihazın Finder veya iTunes üzerinden düzgün bir şekilde geri yüklenemediği bu durumlarda, DFU modunun etkinleştirilmesine başvurmak gerekir. İlgili restorasyonu gerçekleştirmek için bilgisayarın cihazda bir şeyler olduğunu algılaması için uygun bir yoldur.
DFU modundan yararlanmanız gereken bir diğer durum da iPhone'unuzda beta sürümünün yüklü olması durumudur. Bu durumda bu modu zorunlu olarak aktifleştirmeniz gerekecektir, çünkü test sürümündeyken geri yüklemek istediğinizde normal kanallardan yapamazsınız. Bunun nedeni, sistemin resmi bir sürümü değil, bir test sürümünü algılamasıdır. Bu nedenle bir betayı kaldırmak istediğinizde DFU modunu seçmeniz gerekecektir.

Tüm cihazlarda kullanılabilir mi?
Bu, çoğu özelliğin çok özel cihazlarla sınırlı olmasına alıştığımız için, DFU modunu kullanmak isteyen birçok kişinin kendilerine sorabileceği bir sorudur. Ancak bu durumda herhangi bir cihazda kullanılabileceğine dikkat edilmelidir. Bu, fabrikadan temin edilebilen herhangi bir iPhone ve iPod'un bir özelliğidir. İlgili yazılım sorunlarını çözebileceğimizi göreceğimiz gibi, temel bir araçtır.
Bu şekilde, bu işlevi kullanabilmek için herhangi bir a priori sınırlamanız olmayacaktır. Mantıklı olarak, her zaman ne yaptığınız hakkında bilgi sahibi olduğunuzda, bu işlemi her zaman iPhone'da gerçekleştirmenizi öneririz. Cihazınızın tüm içeriğini hızlı ve geri dönüşü olmayan bir şekilde ortadan kaldırabilecek bir süreçle karşı karşıyayız. Bu nedenle sorumlu bir şekilde kullanılmalıdır.
Etkinleştirmenin farklı yolları
DFU modunu veya kurtarma modunu etkinleştirmenin neden ilginç olduğunu öğrendikten sonra, bunu gerçekleştirmek için gerekli adımları bilmenin zamanı gelmiştir. Şu anda kullandığınız cihaza bağlı olarak işlemin biraz değişiklik gösterdiğine dikkat edilmelidir. Bu esas olarak tasarımla ilgili bir şey. Ancak her şeyden önce sahip olduğu düğme sayısıyla, çünkü iPhone X ileri durumunda Ana Sayfa düğmesinin kaldırıldığına dikkat edilmelidir. Ardından, sahip olduğunuz ekipmana bağlı olarak gerçekleştirilecek adımları böleceğiz.
iPhone 8 veya üstü
- Sesi açma düğmesine basıp hemen bırakın.
- Sesi kısma düğmesine hızlıca basın ve bırakın.
- Kurtarma modu ekranını görene kadar yan düğmeye basmaya devam edin.

iPhone 7, 7 Artı
- iPhone'daki üst veya yan düğmeyi basılı tutun.
- Aynı zamanda, ses kısma düğmesine basın.
- Kurtarma modu ekranı görünene kadar onlara basmaya devam edin.
iPhone 6s veya ön
- Ana sayfa düğmesini basılı tutun.
- Aynı zamanda, üst veya yan düğmeye basın.
- Kurtarma modu ekranı görünene kadar onları tutmaya devam edin.
Düğmeler kırılırsa ne olur?
Bu makalede gösterdiğimiz tüm yöntemler, söz konusu cihazın çok özel düğmelerine yapılan baskı ile ilgilidir. Ancak bu düğmelerin tamamen kırıldığı iPhone'unuz veya bir aktivasyon kilidine sahip olduğunuz bir durum olabilir. Bu durumlarda size daha önce yorum yaptığımız yöntemlerden başka alternatif yöntemler olmadığını söylemeliyiz. Apple, kurtarma modunu etkinleştirmek için başka bir seçenek eklemiyor çünkü anakartın kendisiyle etkileşime geçebilmenin tek yöntemi bu.
Bu durumda şirket, Apple Store'un kendisine veya herhangi bir teknik servise gitmenizi tavsiye ediyor. Bu durumda yapılacak olan kendi özel donanımı ile bağlantı yapmaktır. Bu evde yapamayacağınız bir şey. Bu nedenle, bu durumla karşı karşıya kalırsanız, cihazınızın yeterli bir şekilde kurtarılması için Teknik Destek ile iletişime geçmelisiniz.
bundan sonra ne olacak
Ancak DFU modunu etkinleştirmek yalnızca iPhone'da kalmaz, çünkü bir kez etkinleştirildiğinde farklı eylemlerin gerçekleştirilmesi gerekir. Etkinleştirmenin ardından, iPhone'unuzu bir Mac veya PC'ye bağlamanızı gerektiren kurtarma bilgileri ekranda görünecektir. Daha sonra, cihazı bilgisayarda bulmanız gerekecek, çünkü bir PC'de olmanız durumunda iTunes'u açmanız gerekecek veya Mac'te aramayı Finder'ın kendisinde yapmanız gerekecek. Aynı şekilde, bilgisayar her zaman cihazı otomatik olarak algılar ve hangi eylemlerin gerçekleştirileceğine karar verebilmeniz için bir açılır mesaj görünür.

Bu durumda, ilk başta, kişisel verilerinizi silmeden yazılımı yeniden yüklemeyi deneyecektir. Bu, bir hatanın aniden ortaya çıkabileceği, ancak herhangi bir yedeklemeniz olmadığı durumlarda idealdir. Aynı şekilde, veriler silinerek veya hatta güncellemeye zorlanarak da geri yüklenebilir. Açıkçası, her zaman ilgi çekecek olan şey, bir sebepten dolayı kurtarma modu olarak adlandırıldığından, tam bir restorasyon gerçekleştirmektir.
Seçtiğiniz seçenek ne olursa olsun, sistem cihaz için yazılım sürümünü indirmeye çalışacaktır. Açıkçası, burada internete olan bağlantınıza bağlı olarak süre değişken olacaktır. İndirme 15 dakikayı aşarsa, iPhone'un otomatik olarak kurtarma modundan çıkacağını ve ana ekrana dönmek için yeniden başlatılacağını unutmayın. Bu nedenle, daha önce yorumladığımız gibi kurtarma modunu yeniden etkinleştirmek için indirme işleminin tamamen tamamlanmasını beklemelisiniz. Hem Finder hem de iTunes, yazılımı yerel dosyalarında saklayarak artık tekrar indirmeyecek olsa da. Otomatik olarak, güncellemeyi veya geri yüklemeyi gerçekleştirmeye başlayacaktır.