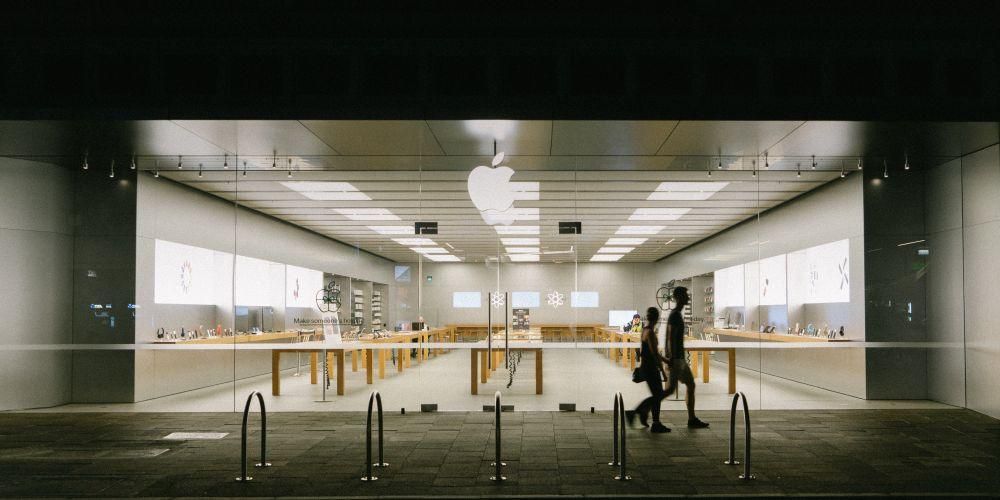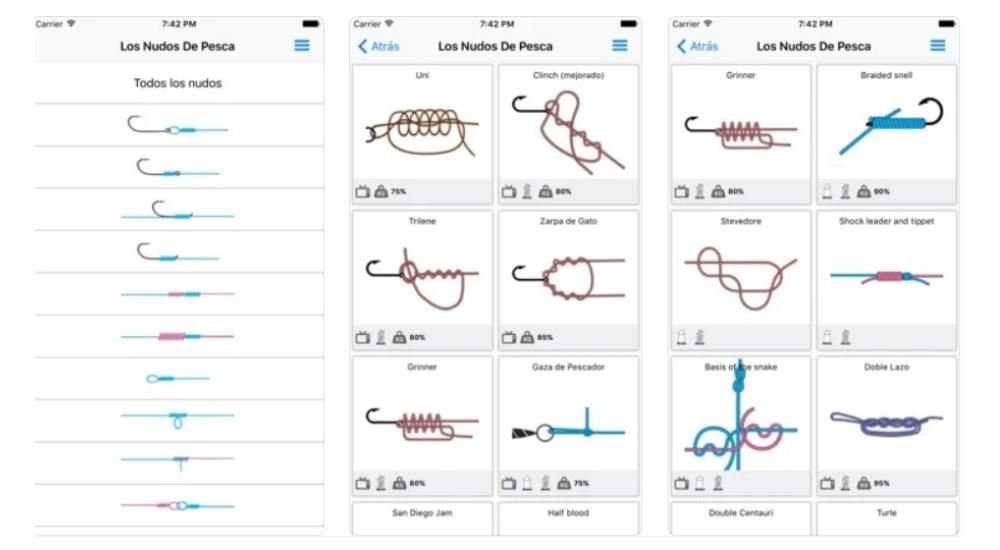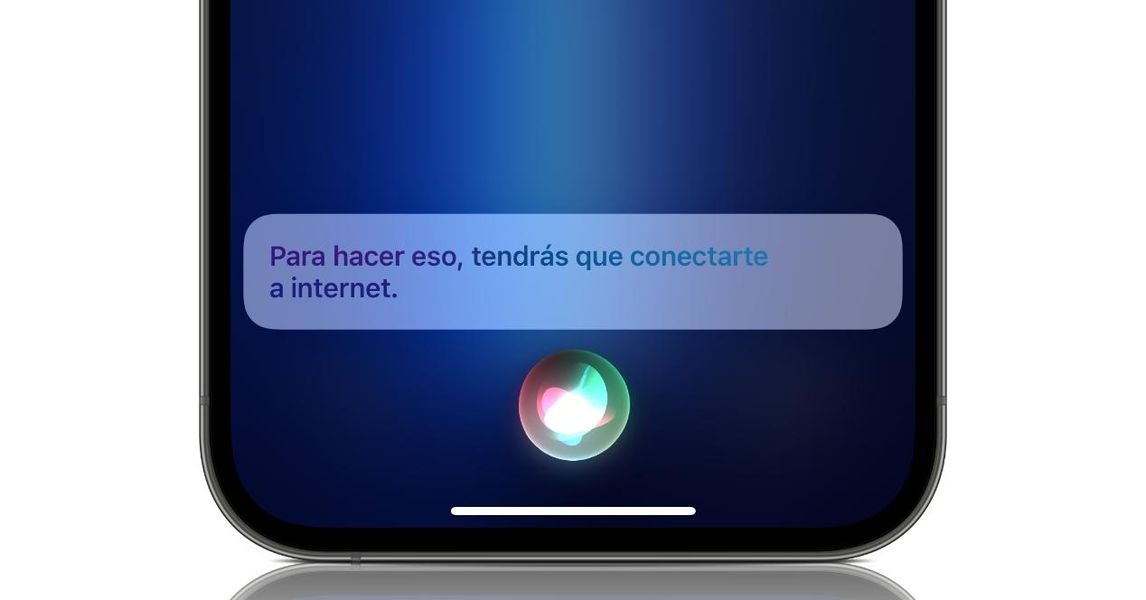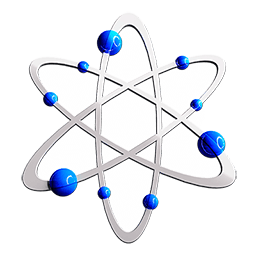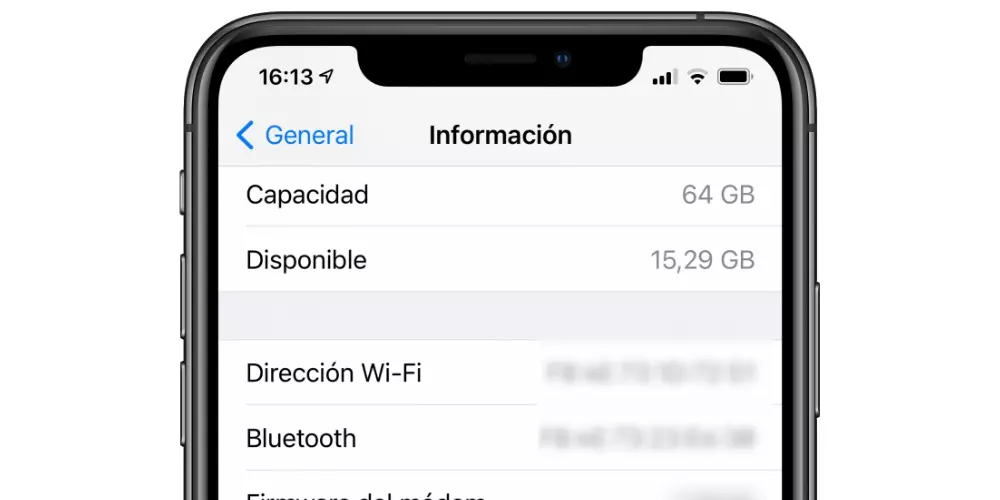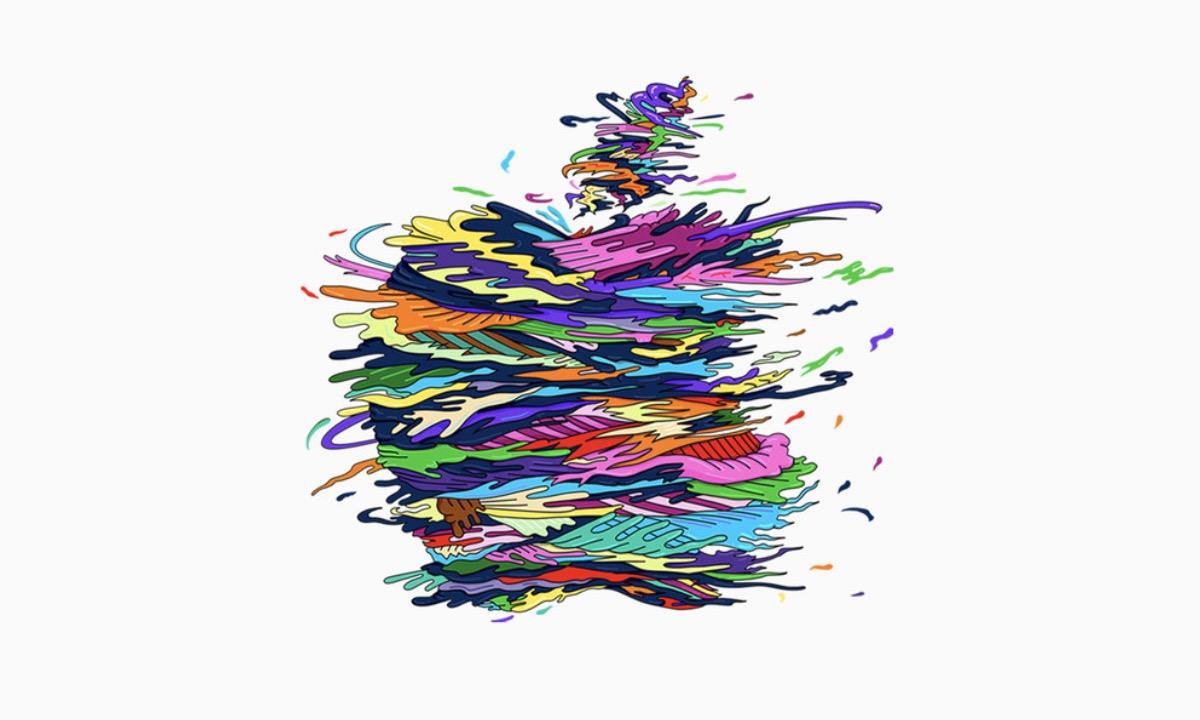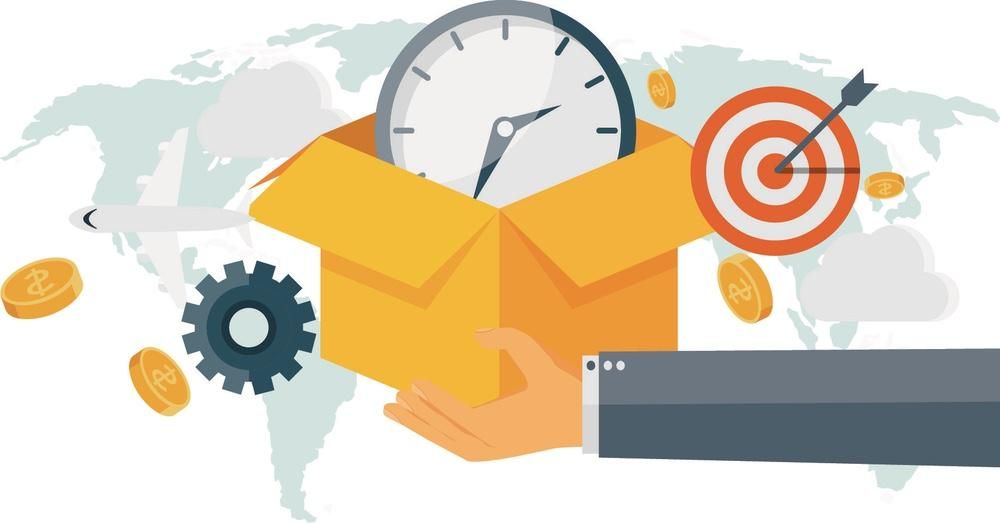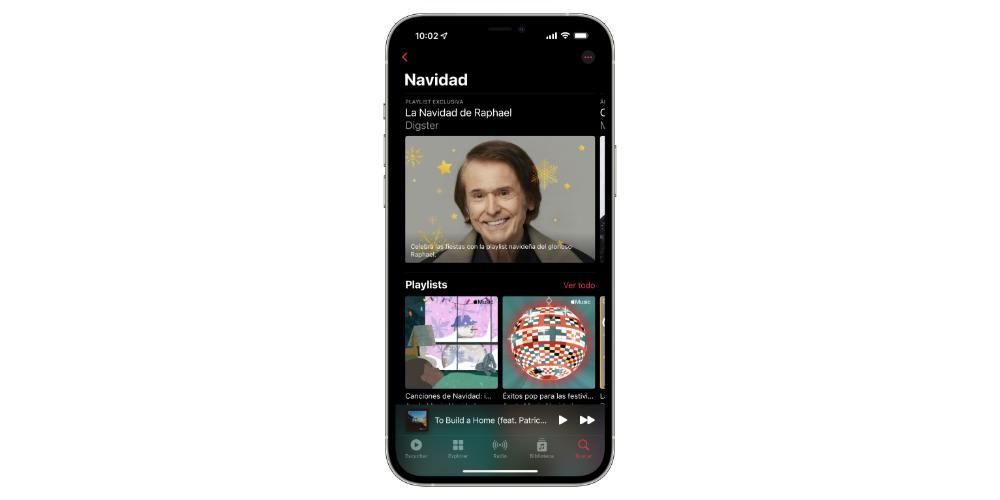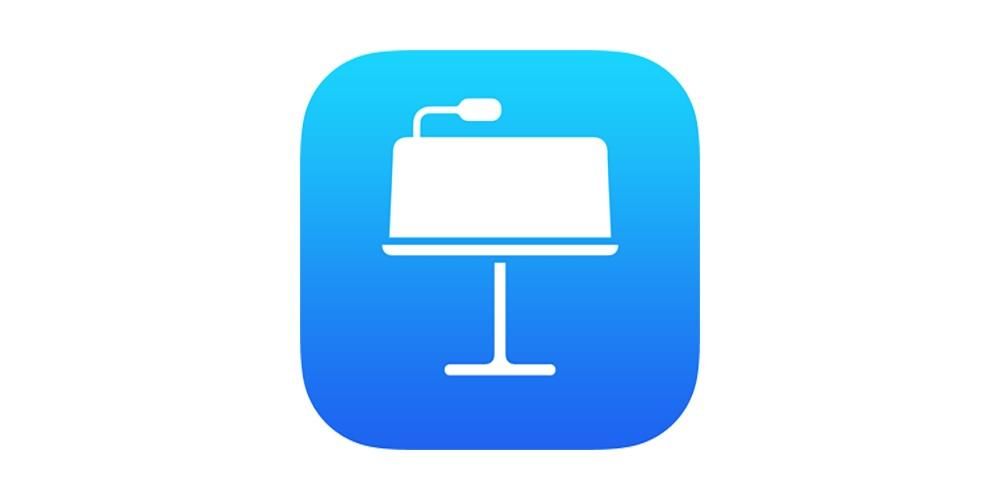iPhone'ların Android'lerden daha az özelleştirilebildiği ünü herhangi bir efsaneden kaynaklanmıyor. bir gerçektir. Bu, Apple'ın sisteminde ince ayar yapılabilen görsel ve işitsel yönler olmadığı anlamına gelmiyor. Bu gönderide, iOS'ta özelleştirilebilecek tüm bölümleri gözden geçiriyoruz, böylece nihayetinde cihazı beğeninize göre daha fazla uyarlayabilirsiniz.
ana ekranda
İPhone'un bazı Android'ler gibi menüleri yok, bu yüzden ana ekranı, arayüzde en çok zaman geçirilen yerin sonunda. Ve bu alanda özelleştirilebilecek birkaç şey var.
Daha fazla sayfa oluştur
Aslında iOS'ta en az üç farklı ekran bulduk. En solda widget'lar bölümü, ortada uygulamalar bölümü ve en sağda tüm uygulamaların akıllı bir şekilde birleştirildiği kitaplık yer alıyor. Şimdi, uygulamalar söz konusu olduğunda, birkaç tane yapılandırabiliriz.
Bunun için yapmanız gereken sadece simgeleri, klasörleri veya widget'ları sağa sürükleyin böylece yeni sayfalar oluşturulur ve ardından bunları uygun gördüğünüz şekilde düzenleyin. Unutulmamalıdır ki, her zaman widget bölümünden sonra ilk olan bir ana bölüm olacaktır. Öte yandan, şunu da bilmeniz önemlidir. uygulamalar gizlenebilir , yalnızca alt orta kısımdaki noktaları basılı tutmanız ve görünmez kalmasını istediğiniz sayfanın işaretini kaldırmanız yeterlidir.

ana rıhtım
rıhtım o bölümüdür dört uygulamaya kadar En çok kullandığınız uygulamaları veya her zaman elinizin altında olmasını istediğiniz uygulamaları sabitleyebileceğiniz, hangi sayfada olursanız olun, her zaman kullanılabilir olacaklardır. İlginç bir gerçek olarak, herhangi bir sayfada olduklarında altlarında görünen lejandın aksine, uygulamaların adı bu bölümde görünmüyor.
Dock, maksimum dört uygulamaya sahip olmanıza izin verse de, üç, iki, bir veya hatta hiçbiri olmayabilir. Bu bölümdeki uygulamalara sahip olmak için tek yapmanız gereken onları sürükleyip istediğiniz şekilde yerleştirmek. Çok karmaşık değil.

duvar kağıdı
Bu tür herhangi bir cihazda bir temel varsa, duvar kağıdını değiştirebilmektir. iOS durumunda şunu buluruz: iki fona sahip olma olasılığı : biri uygulama sayfalarında, diğeri ise bildirim ekranıyla aynı olan kilit ekranı için.
Bunlardan herhangi birini değiştirebilmek için iki olasılık vardır. İlk ve en yaygın olanı Fotoğraflar uygulamasından , koymak istediğinizi seçip paylaş butonunu (sol altta) verip Duvar Kağıdı'na tıklayın. Bunu yaptıktan sonra, Canlı Fotoğraf formatında kalmasını ve derinliği olmasını istiyorsanız çerçeveyi ayarlayabilirsiniz. Elinizde olduğunda, Tanımla'ya basın ve kilit ekranı mı, ana ekran mı yoksa her ikisi için mi istediğinizi seçin.
Diğer olasılık ise Ayarlar'a gitmek ve sonra Duvar Kağıdı'na. Bu bölümde, önceki durumda olduğu gibi makaranızdan sadece fotoğraflardan birini seçemeyeceksiniz, aynı zamanda sadece bu bölümde bulabileceğiniz hem iOS hem de iPhone'unuz için yerel duvar kağıtlarını bulacaksınız.

Uygulamaların ve widget'ların yakınlaştırılması
İçin taşıyıcı uygulamalar ve widget'lar parmağınızı ana ekranda simge olmayan bir yere basılı tutmanız ve simgelerin titremeye başlamasını beklemeniz yeterlidir. Bir kez yaptıklarında, onları bir alandan diğerine taşıyabilirsiniz. hatta yapabilirsin birkaçını aynı anda hareket ettir , bunun için birini hareket ettirmeniz ve ardından bırakmadan diğerlerini seçmeniz gerekir.
İçin widget ekle Sağ üstteki '+' simgesine tıklamanız yeterlidir. İstediğiniz boyutu seçebileceksiniz ve ardından bunları taşımak için uygulamalarla aynı olanaklara sahip olacaksınız, ancak bu durumda aynı anda birkaç widget'ı hareket ettiremeyeceksiniz. Ve bu arada, widget'lar bölümünden bunları silmek isterseniz yapabilirsiniz, ancak buna rağmen bu bölüm silinmeyecektir.
Bu konuda bir başka ilginç özelleştirme seçeneği de simge sayısını seçin ekran ve çizgi ile. Sahip olduğunuz iPhone'a bağlı olarak, az ya da çok sahip olabileceğiniz doğru olsa da, aynı terminal içinde iki olası görüşünüz var. Bunların boyutunu değiştirmeye izin verilmez, ancak Ayarlar> Ekran ve parlaklık'a giderseniz, sonunda Ekran yakınlaştırma adlı bir seçenek göreceksiniz ve bu, standart bir görünüme veya büyütülmüş bir yakınlaştırmaya sahip olmanızı sağlayacaktır. , tüm sistem için geçerlidir.

Klasör oluştur
iOS'un çok eski sürümlerinden itibaren, uygulamaların depolanacağı klasörler oluşturmak mümkündür. Bunu yapmak için, bunların simgelerini diğerlerinin üzerine sürüklemeniz yeterlidir. Klasörler, ad değişikliklerini kabul eder ve içindeki uygulamaların sırasını ana ekranmış gibi değiştirebilir. Ardından klasörlerin kendileri ayrı simgeler olarak kabul edilir ve herhangi bir ekrana yerleştirilebilir.
ile ilgili olarak zaten Uygulama Kitaplığı klasörleri , bunların özelleştirmeyi desteklemediğini bilmelisiniz. iOS 14 ile tanıtıldığından beri kullanıcılardan çok sayıda değişiklik talebi geldi ancak Apple hala buna izin vermiyor. Ancak, bunları hızlı bir şekilde gruplanmış olarak bulmak ve uygulamaları tamamen kaldırılmadan diğer ekranlardan kaldırmak, her zaman bu bölümde kalacakları için yararlı olabilir.

Uygulama simgeleri
Kendi ayarlarında çeşitli yapılandırılabilir simge türlerini yerel olarak destekleyen bazı uygulamalar vardır. Mesajlaşma uygulaması Telegram, en iyi bilinenlerden biridir, ancak oradaki pek çok örnekten yalnızca bir tanesidir. Şimdi, ayarlarda izin veren bir seçenek bulamıyoruz. simgeyi herhangi bir uygulamaya değiştirin . Güç olmasına rağmen, olabilir.
Ve nasıl? Peki, Kısayollar uygulaması aracılığıyla. Yapmanız gereken, yukarıda belirtilen uygulamayı açmak, yeni bir kısayol oluşturmak ve uygulamayı aç olacak eylemi seçmek. Ardından, bu kısayola bir ad vermeli ve ana ekrandan doğrudan bir kısayol oluşturmalısınız, bunun için bir görüntü seçmeniz istenecektir ve burada simgeyi seçmeniz gerekir.
Elbette, bu eylemin bazı dezavantajları vardır, çünkü bu gerçekten seçtiğiniz uygulamaya gerçek bir doğrudan erişim değil, daha çok Kısayollar uygulaması içinde bir yürütmedir. Bu nedenle, açmaya çalıştığınızda, üstte görünen ve kısayolun az önce yürütüldüğünü belirten bir banner'a ek olarak, birkaç saniye daha uzun sürebilir.
Bildirimler ile ilgili
Görsel, sesli veya titreşimli uyarı biçimindeki bildirimler de her iPhone kullanıcısının özelleştirmeye çalışması gereken bir özelliktir. Aslında, bir iPhone'un ilk yapılandırmasıyla ilk gözden geçirilen yönlerden biridir.
Bildirimler
Bildirimi aldığınız formattan bağımsız olarak, iPhone'da bulunan uygulamaların her birinin size bir tane gönderebileceğini bilmelisiniz. Elbette aynı şekilde hiçbirinin size bir şey göndermemesini de sağlayabilirsiniz. Hangilerinin bu izinlere sahip olduğunu görebilmek ve beğeninize göre yapılandırabilmek için Ayarlar > Bildirimler'e gitmeniz gerekiyor.

Bu bölümde, uygulamaların her birine girebilir ve ne tür bildirimlere izin verildiğini görebilirsiniz. Hepsini üstte görünen sekme ile devre dışı bırakabilirsiniz, ancak kısmen de devre dışı bırakabilirsiniz. Başka bir deyişle, onları almak istiyorsanız görsel uyarı stilini seçebilir, ancak bunun bir önizlemesini almak isteyip istemediğiniz ve aynı sistemden birkaç bildirim olduğunda gruplandırılmasını isteyip istemediğiniz gibi diğer şeyleri de yapılandırabilirsiniz. başvuru.
Konsantrasyon modları
iOS 15'ten bu yana, klasik Rahatsız Etmeyin modu çoğaldı ve şimdi seçim yapabileceğiniz birkaç durum oluşturabilirsiniz. hangi uygulamalardan haberdar olmak istiyorsun her anında. Örneğin, yalnızca profesyonel alanla ilgili uygulamaların size bildirim gönderdiği, çalışmaya adanmış bir odak modu yapılandırabilirsiniz. Tersine, boş zamanınız için başkalarını da yaratabilir ve onları diğerlerinden alamayabilirsiniz.
Bu işlevselliğe çok ilginç bir ekstra, aynı zamanda sahip olabilmektir. farklı uygulama ekranları . Yani, her mod için, ana ekranlar için farklı bir sırayla bir veya diğer uygulamalara erişiminiz vardır. Tüm bunlar, sahip olduğunuz diğer Apple cihazları için bunları evrensel hale getirebileceğiniz Ayarlar> Konsantrasyon modlarından yapılandırılır.

Ana ekranlar konusuna geri dönersek, bu uygulamalar zaten başka bir ekranda olsa bile, Uygulama Kitaplığından uygulamaları yeni bir ana ekrana sürükleyebileceğinizi bilmelisiniz. Bu eylemi ekranları gizleme eylemiyle birleştirerek, sonunda her konsantrasyon modunda yalnızca kesin ekranlara sahip olmanızı sağlayabilirsiniz.
Zil sesi ve SMS
Zil sesinden daha kişisel olan nedir? Kaç tane iPhone olduğunu ve bunların çoğunun varsayılan zil sesini değiştirmeme eğilimini göz önünde bulundurursak, çoğu zaman yakındaki başka bir kişiye ses çıkarsa kafanız karışacağı için çıldırırsınız. Ayarlar > Sesler ve titreşimler bölümünde, mesajların, hatırlatıcıların ve takvimlerin tonu da dahil olmak üzere bunu değiştirebilirsiniz.
Varsayılan olarak, zaten yüklü olanlardan biri olmayan bir zil sesi koyamazsınız, ancak Garageband aracılığıyla herhangi bir şarkıyı düzenleyerek, aynı biçimde kalması ve yukarıda belirtilen kontrolden uygun olması için dışa aktarabilirsiniz. panel. ayarlar.

Ve eğer istediğin şey ise whatsapp'ta zil sesini değiştirme ve diğer benzer uygulamalar, ayarlarından yapmanız gerekir. Bu bölümde normalde iPhone'unkiyle aynı olan tonlara sahip olacaksınız, ancak diğerlerinde kendi sesleri de var ve hatta daha da kişiselleştirilmiş bir ses eklemenize izin veriyorlar.
Titreşim
Sesli bir cep telefonunuz olsun veya olmasın, titreşim, bir bildirim veya çağrı aldığınızda bunu anlamanız için önemli bir unsurdur. Ya iPhone'unuz yanınızdaysa masanın titremesinden ya da cebinizde taşıyorsanız bacağınızdan dolayı. Aynı şekilde, belirli bir dokunuş yaptığımızda, dokunsal bir yanıt aldığımız sistemin bazı kısımlarını buluruz.
Yukarıda bahsedilen Ayarlar panelinde> Sesler ve titreşimler'de tüm bunları yapılandırabilirsiniz. Hatta dilerseniz, tamamen kapat titreşim. Bu aynı zamanda, anahtarı kullandığınızda iPhone'un tamamen sessiz bir moduna sahip olmanızı sağlar, çünkü varsayılan olarak yalnızca sesi kısıtlar ve titreşimleri korur.

Diğer özelleştirilebilir yönler
Daha bitmedi ve iPhone için kontrol merkezi, arayüz modu (koyu ve açık) ve hatta metnin boyutunu ve türünü seçebilme gibi daha fazla özelleştirme seçeneğimiz var.
Kontrol Merkezi
Bu, iOS'ta en uzun süredir var olan ve onu çok karakterize eden alanlardan biridir. WiFi, mobil data, Bluetooth, Uçak Modu gibi bazı işlemlere hızlı erişim sağlayabileceğiniz bir paneldir. konsantrasyon ve hatta müzik veya video oynatıcıyı kontrol edin.
Bununla birlikte, hesap makinesi, karanlık mod veya el feneri gibi başka erişimler eklemenize de olanak tanır. Tüm bunlar, görünmesini istediğiniz sırayı da ayarlayabileceğiniz Ayarlar > Kontrol Merkezi'nden yapılandırılabilir.

Bir iPhone X veya daha yenisine sahipseniz, bu paneli açmak için iPhone'un sağ üst köşesinden aşağı kaydırmanız gerektiğini unutmayın. Öte yandan, Ana Sayfa düğmeli bir iPhone'unuz varsa, bu kontrol merkezine ekranın altından ortaya doğru kaydırılarak erişilir.
karanlık mod
Gelmesi biraz zaman alsa da, bu mod iOS'ta birkaç sürüm için mevcuttu ve adından da anlaşılacağı gibi, siyahın net bir şekilde baskın olduğu karanlık bir arayüze sahip olmasına izin veriyor. Bunun birkaç etkisi vardır, çünkü bir yandan sistem arayüzünü ve yerel uygulamaları ve ayrıca karartılmış duvar kağıdını karartır.
Öte yandan, karanlık modla uyumlu ve sistemden bilgi alabilen birçok uygulama buluyoruz, böylece bu mod etkinleştirilirse, onda da etkinleştirilir ve iOS'u nasıl yapılandırdığımıza bağlı olarak ışık modu ile değişir. .

Karanlık mod, hem Kontrol Merkezi'nden hem de Ayarlar > Ekran ve Parlaklık'tan etkinleştirilebilir. Tam olarak bu bölümde, günbatımında otomatik olarak etkinleştirilecek şekilde yapılandırabilir veya özel bir program ayarlayabilirsiniz. Bu şekilde, ışık modunun keyfini çıkarmaya devam edebilir ve gündüz ve gecenin belirli saatlerinde karanlıkla dönüşümlü olmasını sağlayabilirsiniz.
animasyonlar
Genel bir şey olduğu için fark etmemişsinizdir elbette ama sistemin bir çok animasyonu var. Örneğin, bir uygulamayı kapattığınızda, merkeze doğru hareket eder ve kaybolana kadar küçülür ve küçülür. Bu tür animasyonlar özelleştirmeyi desteklemez. Yani başka efektler bulamazsınız .
Ancak işin püf noktası da burada, evet devre dışı bırakılabilir Ayarlar > Erişilebilirlik > Hareket'e gidip Hareketi azalt'a dokunarak. Ayrıca bir iPhone 13 Pro veya 13 Pro Max'iniz varsa, yenileme hızını 120 Hz yerine 60 Hz ile sınırlayabilirsiniz, ancak bunlar sonuçta sistemin şıklığını azaltan ve kullanımda garip hissettiren ayarlardır.
Batarya yüzdesi
iPhone'un pilinin kalan yüzdesini ekranın üst kısmında, pil simgesinin hemen yanında görebilmek çok kullanışlı bir şey ve varsayılan olarak yapılandırılmamış. Evet kesinlikle, yalnızca bazı iPhone'larda kullanılabilir , daha spesifik olarak Ana Sayfa düğmesi olanlarda ('SE' dahil iPhone 8 ve önceki sürümler).
Bu iPhone'lardan birine sahipseniz, yüzdeyi görmek için Ayarlar> Pil'e gitmeniz ve ilgili seçeneği etkinleştirmeniz yeterlidir. iPhone X ve sonraki modellerinde, kontrol merkezine eriştiğinizde bu göstergeyi görmekle yetinmek zorunda kalacaksınız.

metin türü
Aynı görme kapasitesine sahip olmadığımız gibi, içeriği görüntülemek söz konusu olduğunda hepimiz aynı tercihlere sahip değiliz. Daha az içerik sığacak olsa bile iPhone metninizi daha büyük görmek isteyebilirsiniz. Ya da belki tam tersi ve ekranda daha fazla içerik olması için metnin çok küçük bir boyutta olmasını istiyorsunuz.
İstediğiniz gibi istiyorsunuz, Ayarlar> Ekran ve parlaklık> yazı Boyutu sezgisel bir çubuk sayesinde düzenleyebilirsiniz. Hem sistem hem de yerel Apple uygulamaları, bu ayarları destekleyen diğer uygulamaların yanı sıra buna anında uyum sağlayacaktır. Tabii ki, kendi ayarlarında yapılandırılması gerekecek başkaları da var.

ve buna rağmen yazı tipini değiştiremiyorum , yani yazı tipi, evet bunu yapabilirsiniz cesur ol . Bunu yapmak için, yukarıda bahsedilen Ayarlar paneli > Ekran ve parlaklık'a gidebilir, ayrıca bu seçeneğe Ayarlar > Erişilebilirlik > Ekran ve metin boyutu'ndan erişebilirsiniz.
Düğme vurguları
Sadece bir önceki noktada bahsettiğimiz panelden çıkmadan (Erişilebilirlik > Ekran ve metin boyutu), butonları vurgulama gibi çok ilginç bir seçeneği yapılandırabilirsiniz. Daha spesifik olarak, seçeneği etkinleştirme düğmeler anahat . Bu, geri düğmeleri ve benzerlerini daha görünür hale getirmek için altı çizili hale getirecektir.
Burada ayrıca seçenek düğmelerinin, bir anahtarlı uzatma kablosunun en saf tarzında açık veya kapalı olmalarına referans olarak I ve O sembollerini içerip içermediği gibi diğer hususları da değiştirebilirsiniz.
Yardımcı dokunmatik
Erişilebilirlik panellerinden ayrılmıyoruz, çünkü bu durumda Touch'a gitmeniz ve Assistive Touch'ı etkinleştirmeniz gerekecek. Bu bir olacak sanal düğme bu her zaman ekranınızda olacak, böylece çeşitli seçeneklere erişebilirsiniz: ana ekrana dönmekten, ekran görüntüsü almak için kısayollara sahip olmak veya belirli uygulamaları açmak.

Yukarıda belirtilen ayarlar panelinde, bunun için tüm eylemleri yapılandırabileceğinizi, maksimum 8 eyleme kadar seçebileceğinizi ve hatta kendi hareketlerini ekle bu eylemleri gerçekleştirmek için. Düğmenin kendisi şeffaf olmasına rağmen her zaman mevcuttur ve can sıkıcı olabilir, ancak onu ekranda herhangi bir yere kolayca taşıyabilirsiniz.