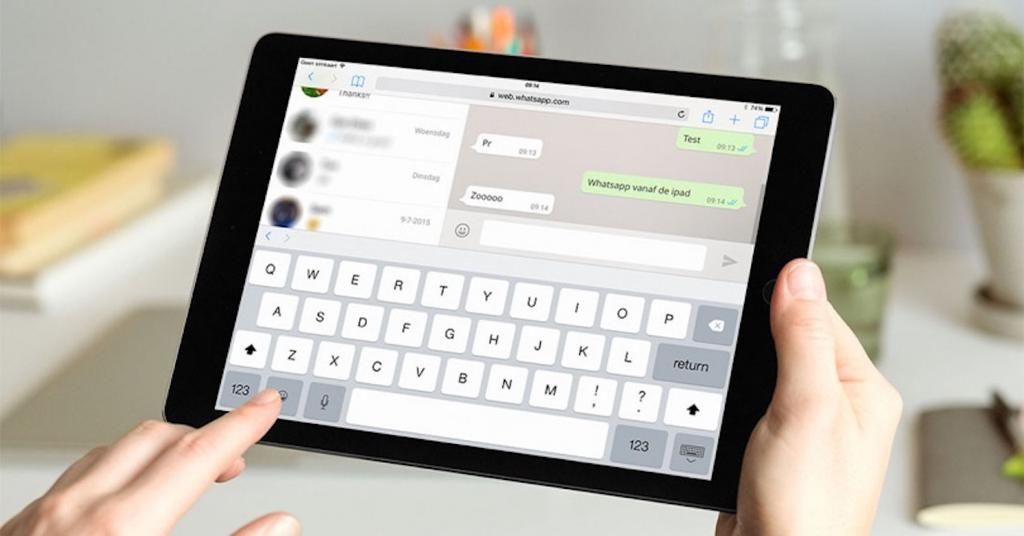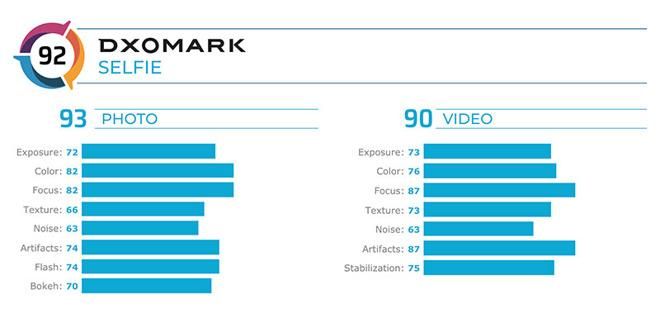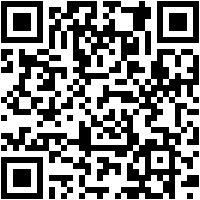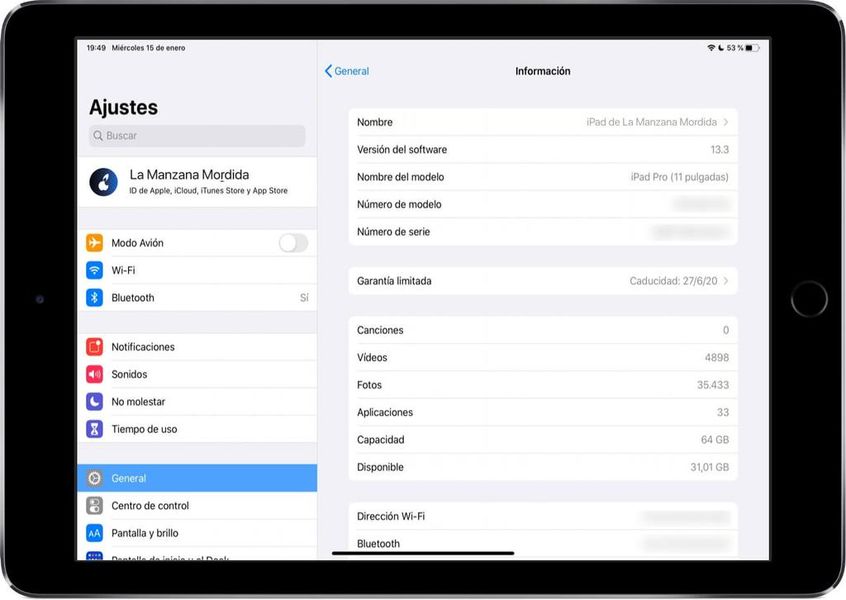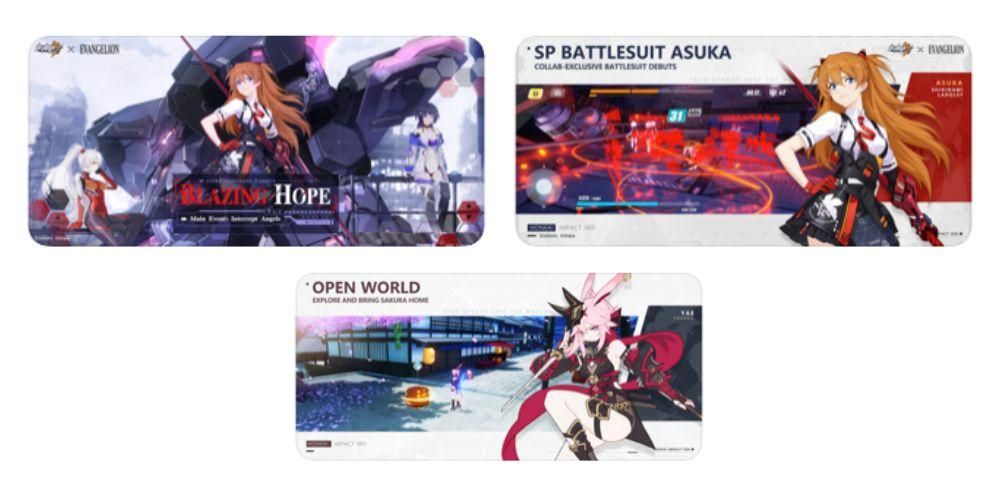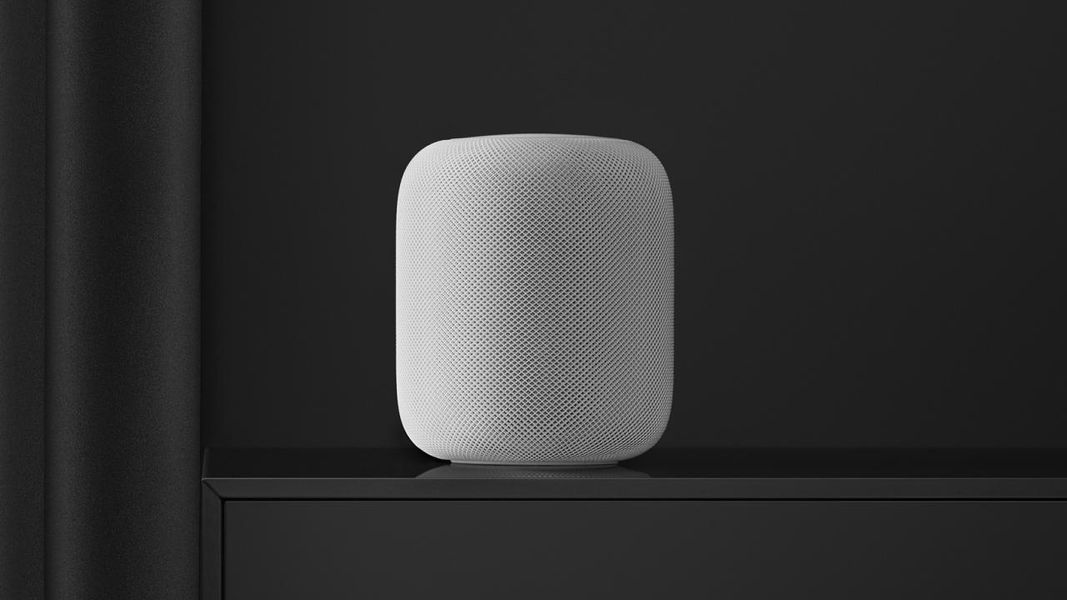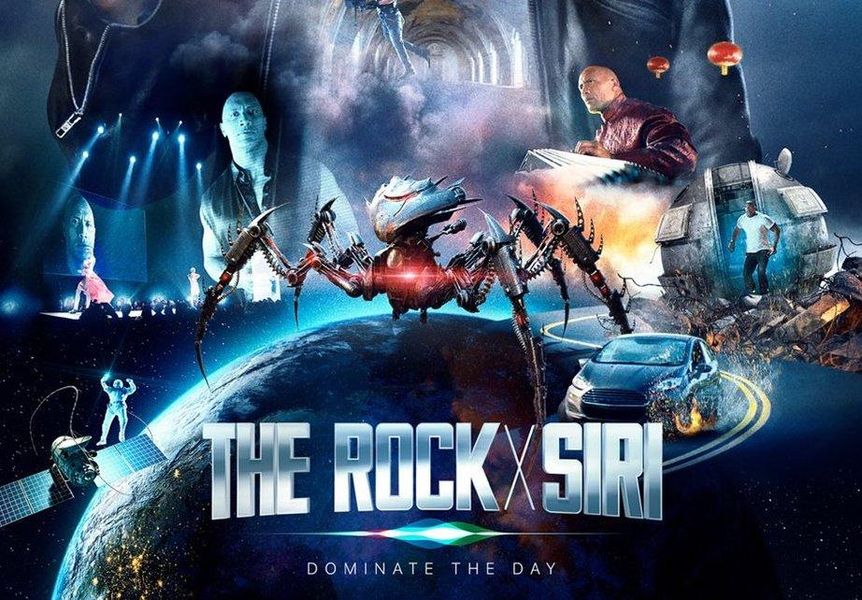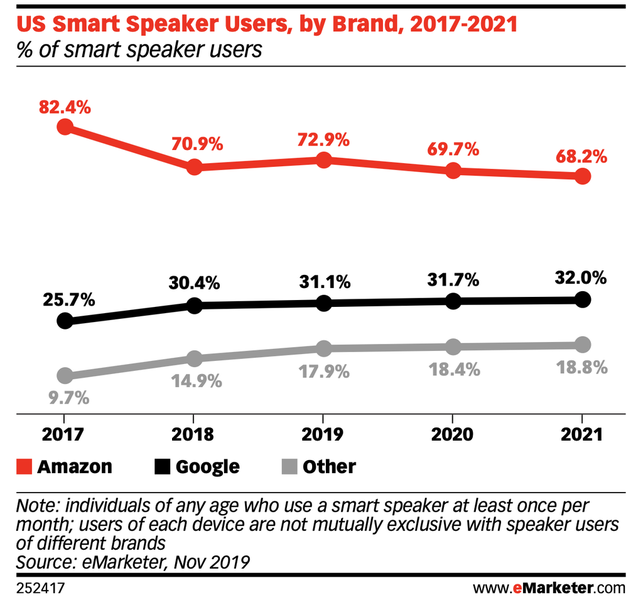Müzik dinlemek, hemen hemen her kullanıcının günlük olarak yaptığı bir eylemdir. Oldukça günlük bir iştir ve neredeyse her zaman iPhone'da veya Mac'te veya PC'de yeniden üretilir. Bu yüzden öğrenmelisin şarkıları tüm bu cihazlar arasında aktarın . Bu yazıda size bu işlemi gerçekleştirmek için var olan yolları anlatacağız.
Bunu yapmanın en kolay ve en evrensel yolu
Çeşitli cihazlarda sınırsız bir şekilde müzik dinlemekten bahsettiğimizde, bunu yapmanın birçok yolu var. Günümüzde en yaygın olanı, Apple Music, Spotify veya Tidal gibi müzik akışı hizmetleri . Kısacası, cihazlar arasında müzik dosyalarının aktarılmasından bahsettiğimizde, bu uygulamaların kullanımı evrensel bir yol olduğu için en rahatıdır. iPhone'unuzda belirli bir şarkı listesi oluşturmak ve onu anında Mac'inizde kullanılabilir hale getirmek gerçekten çok kullanışlı.
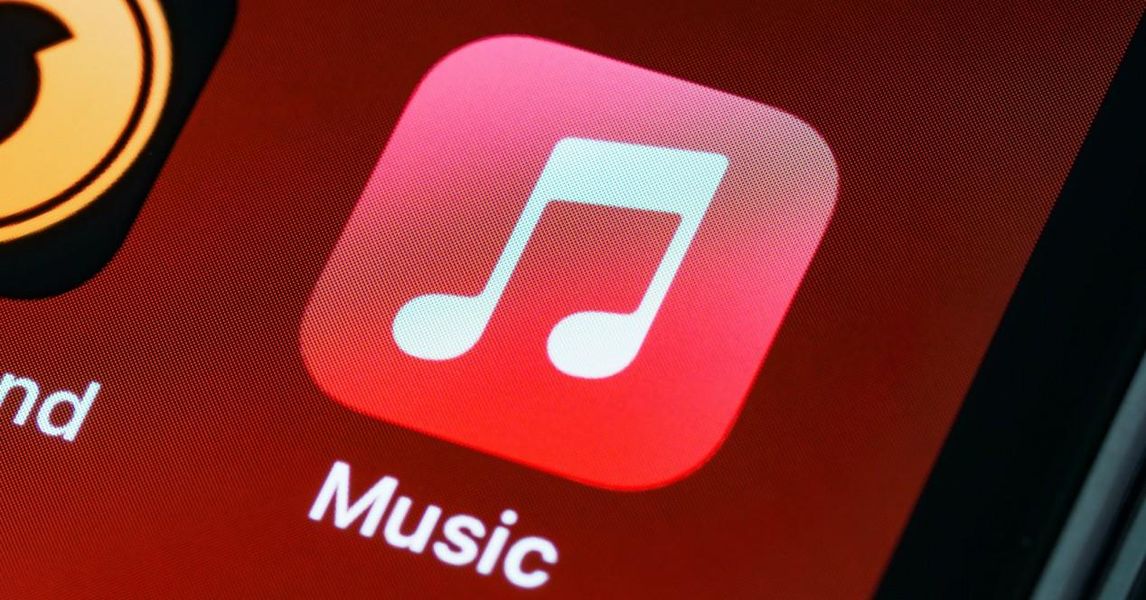
Bu müzik akışı platformlarındaki tek sorun, olmaları gerektiğidir. ödemek . Hepsi çalışır aylık veya yıllık abonelik Bu, ihtiyacınız olan tüm cihazlarda çok sayıda şarkıya erişim sağlar. Bu yüzden iş yerinde müzikle rahatlık istiyorsanız mutlaka bir göz atmalısınız. Değilse, bu yazımızda cihazlarınız arasında ses dosyalarının aktarımını Mac veya PC ile rahat bir şekilde nasıl gerçekleştirebileceğinizi anlatacağız.
iPhone'dan bilgisayara müzik aktarma
iPhone, şüphesiz internetten indirilen büyük miktarda müziği depolayabileceğiniz bir cihazdır. Bu nedenle, sahip olmak için bu davalarla ilgilenebilirsiniz. hızlı ve rahat bir şekilde yönetebilmek için bilgisayarın kendisi ile senkronize edilmiştir. Aşağıda bunu bir PC veya Mac'te nasıl yapabileceğinizi açıklıyoruz.
Mac bilgisayarlarda
iPhone'dan Mac'e müzik aktarmak istediğinizde, en ilginç şey, mobil cihazı fiziksel olarak bağlayarak Finder'ı kullanın . Bununla birlikte, yapılandırdıysanız kablosuz bağlantıyı Wi-Fi üzerinden de yapabilirsiniz. Bunun için her zaman aklınızda bulundurmanız gereken ilk şey, mevcut işletim sisteminin en son sürümünde olmaktır. Bu husus dikkate alındıktan sonra, bir iPhone'dan Mac'e müzik aktarmak için aşağıdaki adımları izlemelisiniz:
- iPhone'unuzu Mac'e bağlayın.
- Dock'ta sahip olacağınız Finder simgesine tıklayın.
- Kenar çubuğunda cihazınızı seçin.
- Açılan ekranın üst kısmındaki düğme çubuğunda Müzik'e tıklayın.
- seçeneği seçmelisiniz Müziği iPhone ile senkronize edin yan kutuda.

Bu durumda, kaydettiğiniz tüm şarkıların ve aynı zamanda belirli bir türdeki şarkıların tam senkronizasyonunu gerçekleştirme olasılığı dikkate alınacaktır. Bu durumlarda her zaman yapmak zorunda kalacaksınız. çalma listesi, sanatçı, albüm veya tür kutularını işaretleyin bu durumda seni ilgilendiriyor. Bu, tüm dosyalarınızı size ait olmayan bilgisayarlarla paylaşmak zorunda kalmamak için idealdir.
Uygulamanız gereken filtreleri seçtikten sonra alttaki butona tıklayabilirsiniz. Senkronize . Senkronize edeceğiniz bilgi miktarına bağlı olarak süre değişecektir. Ek olarak, kablo ile çok daha hızlı olabileceğinden, transfer sisteminin de bir etkisi olacaktır.
Windows PC'lerde
Windows söz konusu olduğunda, bu ekosistemde bulunmadığından Finder seçeneği kullanılamaz. Her zaman Apple tarafından geliştirilen iTunes programını kullanmayı seçmelisiniz. Bu program her zaman aracılığıyla güncellenmelidir. Microsoft Mağazası ve iPhone ile bilgisayar arasında geçiş noktası olmasını sağlayacak. Bunun nedeni, iPhone bir PC ile bağlandığında farklı klasörlerden oluşan bir sisteme erişim yok dosyalarınız nerede. Bu, Android'de görülebilen ve farklı dosya türlerini aktarmayı çok daha kolay hale getiren bir şeydir. Ancak bir iPhone söz konusu olduğunda, dosya yöneticisi aracılığıyla cihazın bağırsaklarına erişim yoktur.
Bu işlemi gerçekleştirmek için aşağıdaki adımları izlemeniz yeterlidir:
- iPhone'u PC'nize bağlayın.
- iTunes'u açın ve izinleri vermek mobil cihazınızın içeriğine erişmek için gerekli.
- Şu anda iTunes'da nasıl göründüğünü göreceksiniz. üst sol köşe iPhone simgesi.
- Üstüne tıkla ilk müzik bölümü ne bulacaksın
- Müziği senkronize et kutusunu işaretleyin.

Bu durumda, senkronize etmek istediğiniz çalma listelerini, sanatçıları veya albümleri veya türleri seçebileceksiniz. Bu durumda, bitirdiğinizde her zaman en alttaki 'Kabul Et' veya 'Uygula' seçeneğine tıklarsınız, böylece içerdiğiniz tüm bu bilgiler aktarılmaya başlar.
Ve bilgisayardan iPhone'a müzik aktarılsın mı?
Müziği bilgisayarınızdan iPhone'un kendisine aktarmanız gereken bir durum olabilir. Bu sayede araba kullanırken radyoda iletebilir veya nerede olursanız olun bir hoparlörden iletebilirsiniz. Burada bunu nasıl yapabileceğinizi açıklıyoruz macOS'lu bir Mac'ten değil, aynı zamanda Windows'u entegre eden bir bilgisayardan.
Yerel olarak depolanmış dosyanız varsa, akşam yemeğine gideceğimizi belirtmek gerekir. Online bir platformda olması durumunda, net bir şekilde senkronize olduğu için iletme şekli çok daha kolaydır. Bu durumda, arasında senkronizasyon yoluyla yapılabilir. iCloud, Google Drive veya benzeri. Basitçe, dosyanın bu platformlara yüklenmesi ve platform üzerinden iPhone'a indirilmesi gerekir. Bu, farklı bilgi türlerini senkronize etme gerçeğine sahip olabilecek en ilginç özelliklerden biridir.
macOS yüklü bilgisayarlardan
Bu ters işlem, Finder kullanılarak daha önce tartıştığımız gibi yapılabilir. Müziği senkronize etme gerçeği, iPhone'daki kitaplığın aynısı Mac'e taşınır ve bunun tersi de geçerlidir . Bununla birlikte, çok daha basit bir işlem yapmak istemeniz durumunda, zaten ünlü AirDrop gibi diğer bilgi aktarma yollarına başvurmalısınız. Bu, çok sayıda medya dosyasının akışını sağlamak için kullanılabilir. Fotoğraflardan veya videolardan Mac'te olmasını isteyebileceğiniz müziğe kadar.
Bu, özellikle size ait olmayan bir iPhone'a şarkı aktarmak istediğinizde ideal bir işlemdir. Burada tüm şarkıları senkronize etmek ilginç değil, çünkü bir arkadaşınızla sadece çok özel bir şarkıyı paylaşmak istemeniz mümkün. Telegram gibi ikincil araçlar aracılığıyla aktarım gibi çeşitli yöntemler vurgulanabilse de, gerçekten ilginç olan kullanmaktır. AirDrop . Bu aktarım işlemini gerçekleştirmek için aşağıdaki adımları izlemeniz yeterlidir:
- Hem iPhone'da hem de Mac'te AirDrop seçeneğini etkinleştirin . Bunlardan ilkinde, seçeneği şurada bulacaksınız: kontrol Merkezi ve AirDrop'a ayrılmış olan uygulamada Mac'te.
- Göndermek istediğiniz ses dosyanızın bulunduğu tam konuma gidin.
- Ses dosyasını AirDrop uygulamasına sürükleyin veya sağ tıklayıp yolu takip edin > AirDrop ile paylaşın.
- Ekranda görünecek tüm cihazlar arasından iPhone'unuzu seçin.
- Şu anda iPhone'da bir aktarım onayı bildirimi alacaksınız.

O andan itibaren, ses dosyasının iPhone'unuzda nasıl göründüğünü aşağıdaki bölümde göreceksiniz. İndirilenler . Bununla seçebilirsiniz saklamak istediğiniz yeri seçin ve rahatça oynayın. Bu nedenle, her zaman şirketin kendi ekosisteminde kaldığı için hızlı ve güvenli bir yöntemle karşı karşıyayız.
Windows kullanıyorsanız
Daha önce tartıştığımız gibi, herkesin bir Mac'i ve bir iPhone'u yok. Bu nedenle, sürecin bir süreç üzerinden yürütülmesi için süreç hakkında da yorum yapılmalıdır. Windows bilgisayar. Bu durumda, bir başvuruya başvurmanız gerekir. güvenilir eski: iTunes. MacOS'ta olmadığı için kullanılamayacağı doğrudur, ancak Microsoft işletim sisteminde hala mevcuttur. Bu nedenle yapılacak ilk şey, Apple'a ait bu özel yazılımı yüklemektir. Microsoft Mağazası. Yükledikten sonra, şarkıları aktarmak için şu adımları uygulamanız yeterlidir:
- iPhone'u PC'nize bağlayın.
- iTunes'u açın ve mobil cihazınızdaki içeriğe erişmek için gerekli izinleri verin.
- Şu anda iTunes'da nasıl göründüğünü göreceksiniz. üst sol köşe iPhone simgesi.
- Ardından, sol çubukta Cihazımda grup içindeki müzik bölümü.
- Bu durumda, iPhone'unuzda bulunan tüm şarkıların gerekli bilgileri içeren bir liste görünecektir.
- Şimdi bunların her birine tıklamanız, ikincil düğmeye tıklamanız ve dışa aktarma seçeneğini seçmeniz yeterlidir.
- Doğru yapıldığından emin olmak için, üzerine tıklamanız önerilir. Alt kısımdaki 'Senkronizasyon' düğmesi.

Hiç şüphesiz, iTunes'un her zaman kurulu olmasını gerektirse de, bu gerçekten basit bir işlemdir. Öncelikle daha önce de belirttiğimiz gibi bağlantı fiziksel bir bağlantı üzerinden yapılmalıdır. Ancak cihazı fiziksel olarak bağlamak zorunda kalmak istemiyorsanız, işlemi gerçekleştirmek için kablosuz bağlantı kurabilirsiniz. kendi Wi-Fi ağı üzerinden aktarın.