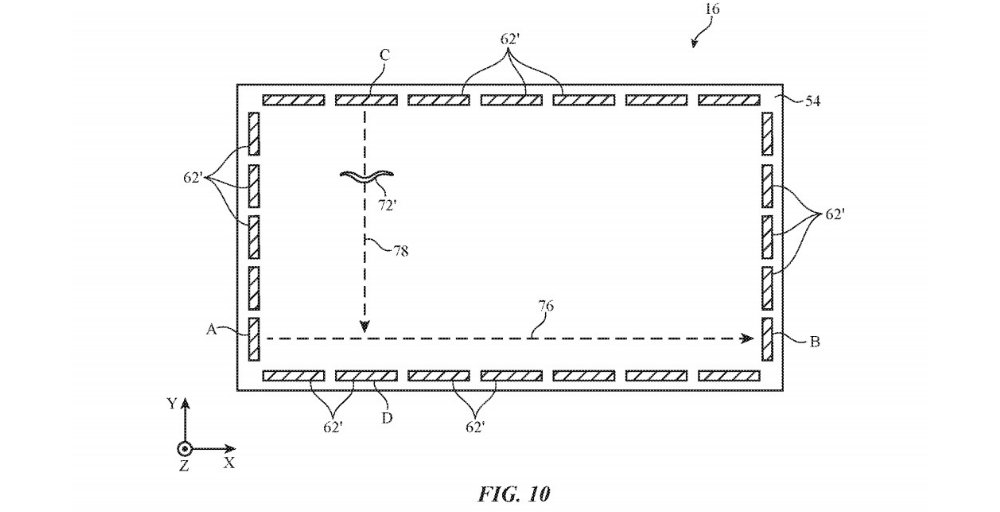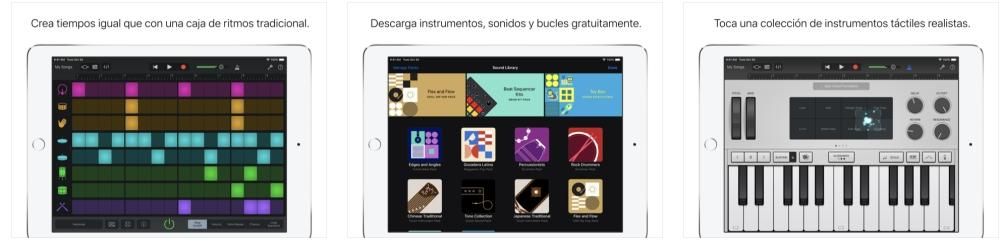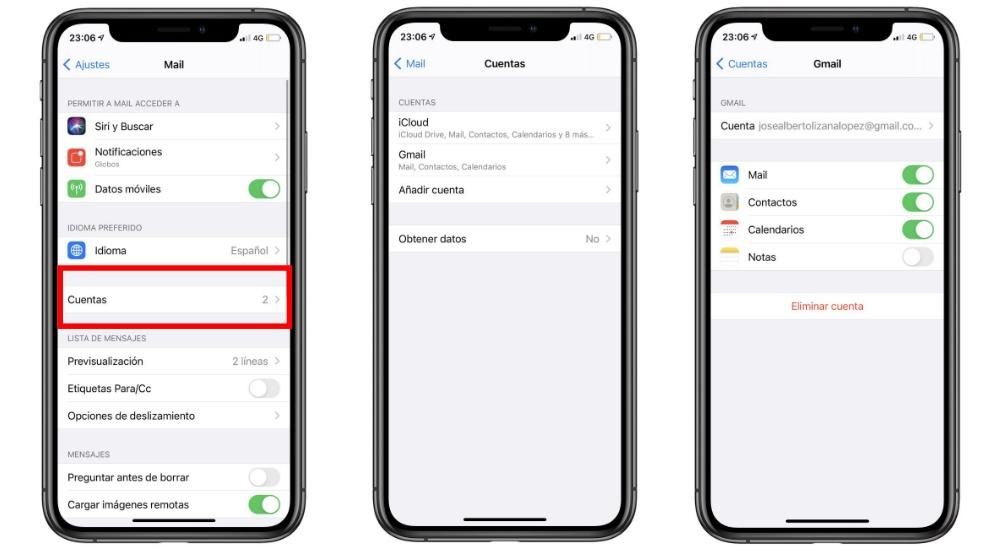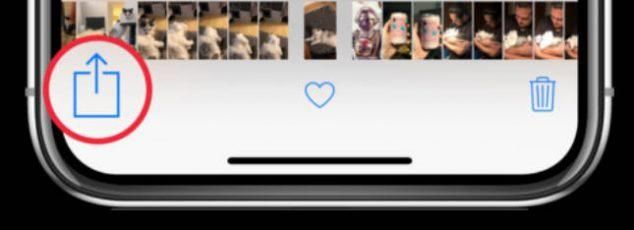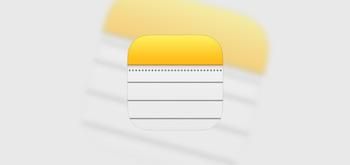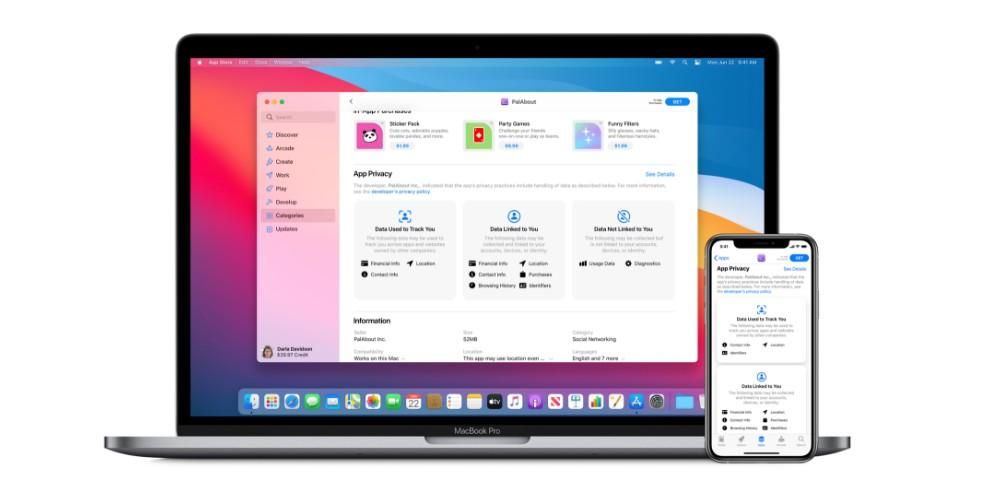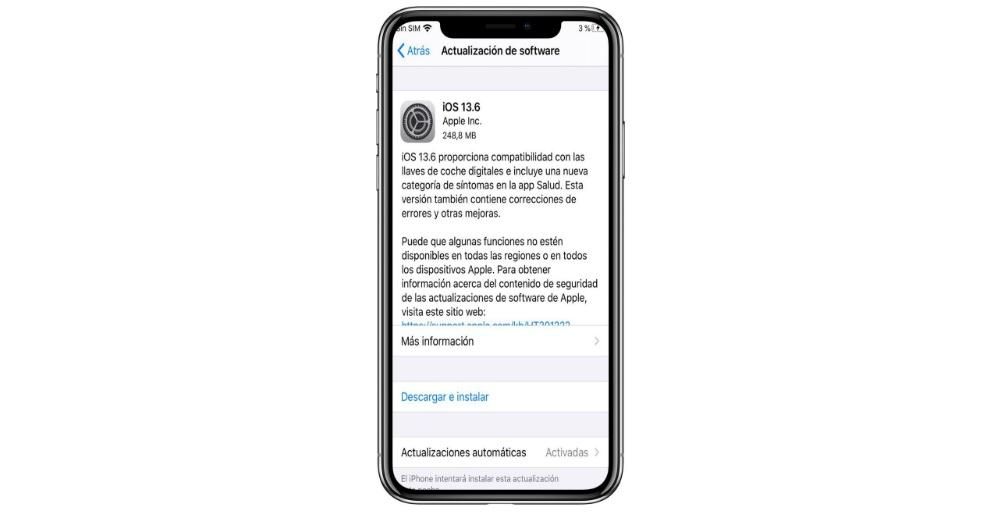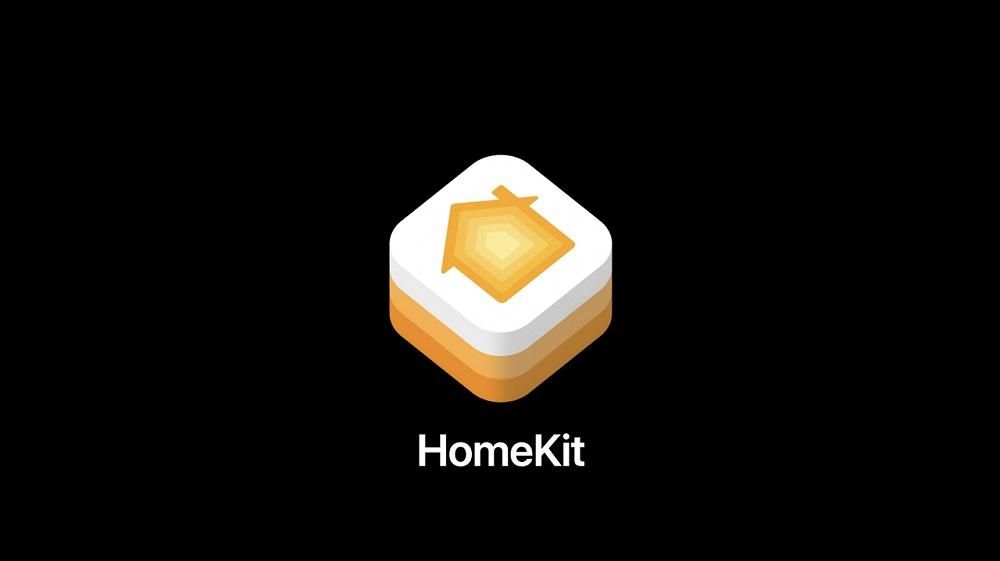Her gün video düzenlemede ilk adımlarını atmakla ilgilenen daha fazla insan var. Bu anlamda Apple'ın bu dünyaya girmek isteyen tüm kullanıcılar için ideal olan bir uygulaması, bir video düzenleyicisi var. Bu uygulama iMovie'dir ve bugün size videolarınızın görüntüsünü yeniden boyutlandırabilmeniz için sunduğu seçeneklerden bahsetmek istiyoruz.
iMovie ile neler yapabilirsiniz?
Daha önce de belirttiğimiz gibi, iMovie, Apple'ın tüm kullanıcılarına, evet, hepsine sunduğu video düzenleyicidir, çünkü Cupertino şirketinden bir cihaz satın alan herkes, bu uygulamayı tamamen ücretsiz kullanın . Otantik sanat eserleri yaratabilmek için yeterli araca sahip, yani çok karmaşık olmadan, temel ihtiyaçları olan kullanıcıların ve videoları düzenlemeyi öğrenmek isteyen herkesin mükemmel bir şekilde uyan bir araca sahip olmasını arayan bir video düzenleyicidir. ihtiyaçlarınız.

Bu nedenle, videonuzun görüntüsünü beğeninize göre uyarlamak için sahip olduğunuz seçenekler, Apple'ın kendi profesyonel video düzenleyicisi olan Final Cut Pro gibi programlara göre daha sınırlıdır. Günün sonunda tekrar ediyoruz, iMovie yeni bir izleyici kitlesi için ve/veya temel ihtiyaçlar için tasarlanmış bir araçtır. Ancak, çok çekici videolar oluşturmak için farklı durumlarda oynayabileceğiniz çok ilginç farklı seçenekleriniz var. Bahsettiğimiz seçenekler aşağıdaki gibidir.
- Aradığınız sonuca sahip olduğunuzda, kene tıklayın ekranın sağ tarafında bulunur.
Bu seçeneklerin her birini aşağıda ayrıntılı olarak açıklayacağız, ancak önce size anlatmak istiyoruz. tüm bu seçeneklere erişmenin yolu nedir Doğrulayabileceğiniz gibi, gerçekten kolay ve sezgisel olan , şüphesiz bu uygulamanın ayırt edici özelliği olan iki özellik. Bu işlevlere erişmek istiyorsanız aşağıdaki adımları uygulamanız yeterlidir.


Resmi ayarla
iMovie'nin sahip olduğu ilk seçenek, görüntüyü şu şekilde ayarlamaktır: klibin tamamını videoda görün . Bu, bazı durumlarda ve klibi nasıl kaydettiğinize bağlı olarak yanlarda siyah çizgiler olabilir . Örneğin, klibi dikey biçimde kaydederseniz, videonun kenarlarında nasıl iki siyah şerit olduğunu görebileceksiniz.

Bu, zaman çizelgesine bir klip eklediğinizde uygulanan varsayılan seçenektir. Yine de, o püskülleri ortadan kaldırmanın yolları var , ancak bu yazının ilerleyen bölümlerinde onlar hakkında konuşacağız. Kısacası, bu seçeneğin size sağlayacağı şey, kaydettiğiniz videonun boyutlarına uyum sağladığı için kaybolan hiçbir parçasının olmamasıdır.
doldurmak için kes
Daha önce de belirttiğimiz gibi, bu seçenek en başarılı olanlardan biridir. yanlarda siyah çizgilerin görünmesini istemiyorsan videonuzun. Adından da anlaşılacağı gibi, Kırparak Doldurmak, yaptığı şey görüntüyü videonun boyutlarına uyacak şekilde kırpın ve böylece birkaç satır yukarıda bahsettiğimiz siyah çizgiler hiçbir zaman ortaya çıkmaz.
Klibi kaydettiğiniz formata bağlı olarak, uyum sağlaması için daha küçük veya daha büyük bir bölümünü seçmeniz gerekecektir. Kullandığınız klip dikey formatta ise yatay formata uyum sağlamak için videonun önemli bir kısmından vazgeçmeniz gerekecek, ancak klip yatay formatta kaydedilmişse sadece bunu kullanmanız yeterli olacaktır. videoyu kırpmak istiyorsanız işlev.


Ken Burns efektini kullanın
iMovie'nin yapabilmesi gereken en ilginç işlevlerden biri hareket hissi yaratmak Hareket halinde kaydedilmeden tek bir klipte Ken Burns efekti vardır. Bu alternatif ile aynı klip içinde hareket etme olanağına sahipsiniz, ancak zaman zaman görüntünün farklı kısımlarından vazgeçmeniz gerekeceğini de unutmamalısınız.
Ken Burns efekti, klibin süresi boyunca bir A noktasından B noktasına geçmekten oluşur. , videonun gerçekten hareket halinde kaydedildiği hissini yaratır. Bunu iMovie'de yapmak için, klibin hangi bölümünün başlangıcı ve hangisinin son bölümü olmasını istediğinizi seçmeniz yeterlidir. Bu yapıldıktan sonra, klibin süresi boyunca görüntünün ilk noktadan son noktaya nasıl geçtiğini ve bu kadar çekici hareket hissini nasıl oluşturduğunu kontrol edebileceksiniz.

resmi çevir
İMovie'nin videonun görüntüsünü değiştirebilmesi için alternatiflerin sonuncusuna geliyoruz ve bu, klibi çevirme seçeneğidir. Bu oluşur tüm videoyu döndür ihtiyaçlarınıza göre sağa veya sola oymuşsunuz. Bu, videonuzu dikey biçimde kaydettiğinizde ortaya çıkan siyah çizgileri ortadan kaldırmanın yollarından biridir.
gerçekten bu dikey formatta videolar oluşturmak isteyen tüm kullanıcılar için çok kullanışlı bir seçenek iMovie ile, yanlarında siyah çubuklar olmadan dikey olarak kaydedilmiş klipler oluşturmanın tek yolu budur. Ancak, dikey bir video yapmak istiyorsanız, tüm videoyu düzenledikten sonra tüm klipleri sola veya sağa çevirmenizi, projeyi dışa aktarmanızı, QuickTime'da açmanızı ve ardından tekrar çevirmenizi öneririz. sola, ardından videonuz dikey olacak.

Bir videodaki görüntüyü kırpmak için ipuçları
Bu gönderiyi bitirmek için, bir videoyu iMovie veya başka bir programla kırpmak istediğinizde aklınızda bulundurmanız gereken bir dizi ipucu vermek istiyoruz. Çekici bir sonuç elde etmek ve videonuzun yeterli kalitede görülmesini istiyorsanız, söz konusu klibi kaydetmek için kullandığınız veya kullanacağınız çözünürlüğü dikkate almalısınız.
Tavsiyemiz, her zaman mobil cihazınız veya kameranız tarafından sağlanan en yüksek çözünürlüğü kullanmaya çalışmanızdır. İdeal olarak, kırpacağınız klip 4K olarak kaydedilir , bu şekilde daha sonra ve kırptıktan sonra görüntüyü yakınlaştırdığınızı anlamak mümkün olmayacaktır. Bu işlemi daha düşük çözünürlükte kaydettikten sonra yaparsanız, kesinlikle daha düşük kalitede görülecektir, bu nedenle bunu göz önünde bulundurmalısınız.
Kayıt sırasında genellikle dikkate alınması gereken bir başka ipucu da şudur: görüntü mümkün olduğunca stabilize . Yine, görüntüyü kırpmak ve yakınlaştırmak görüntü hareketlerini çok daha belirgin hale getirecek ve görüntü iyi dengelenmemişse sonuç izleyiciyi memnun etmeyecektir.