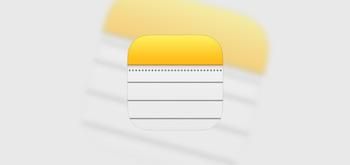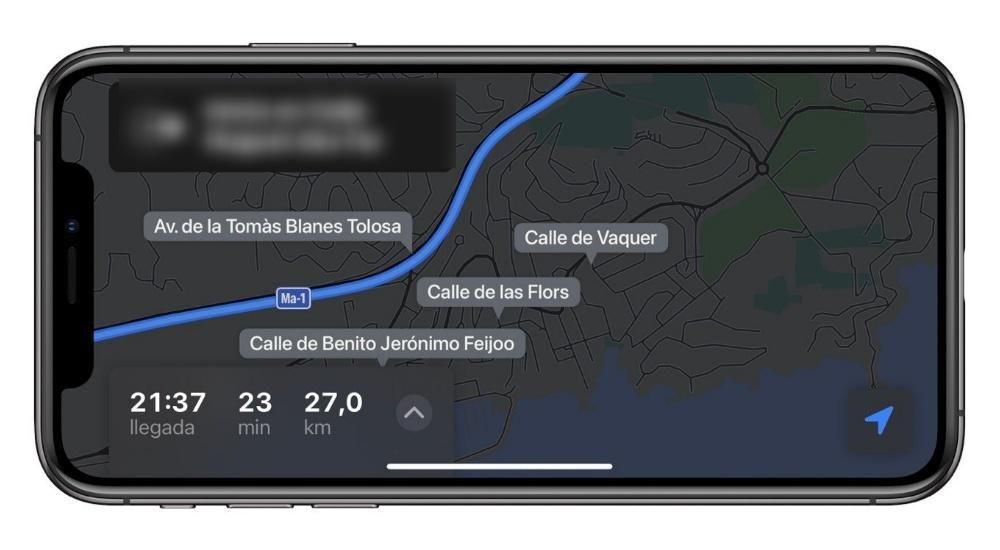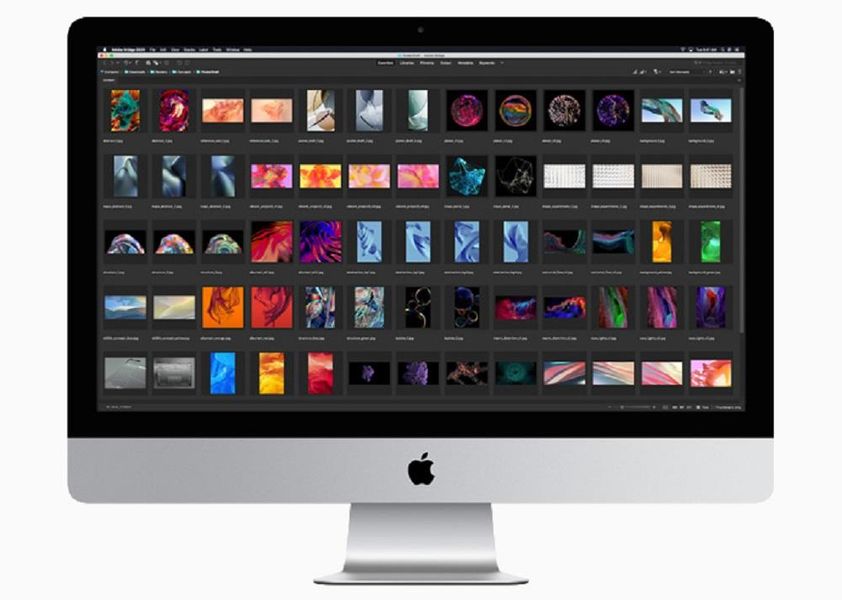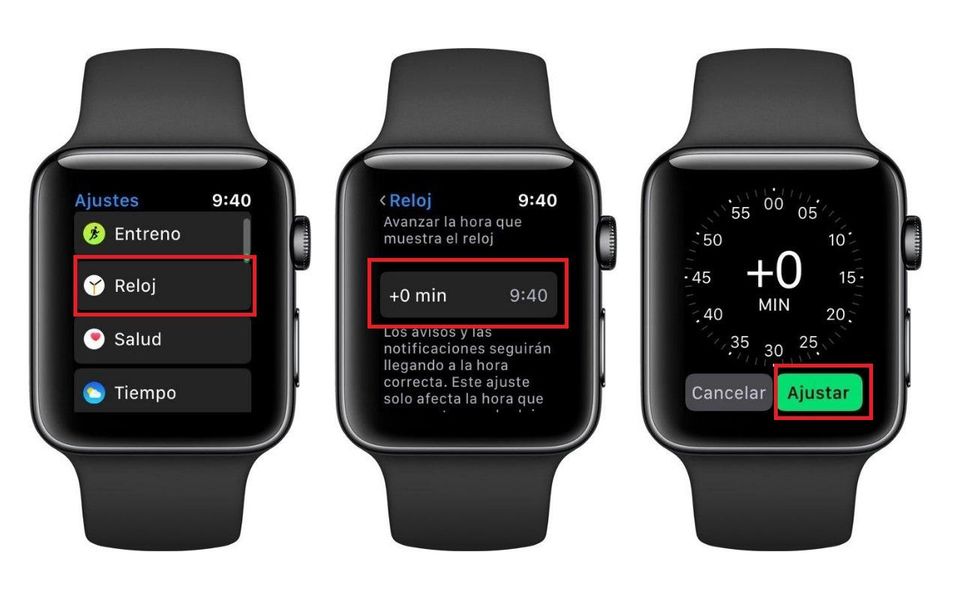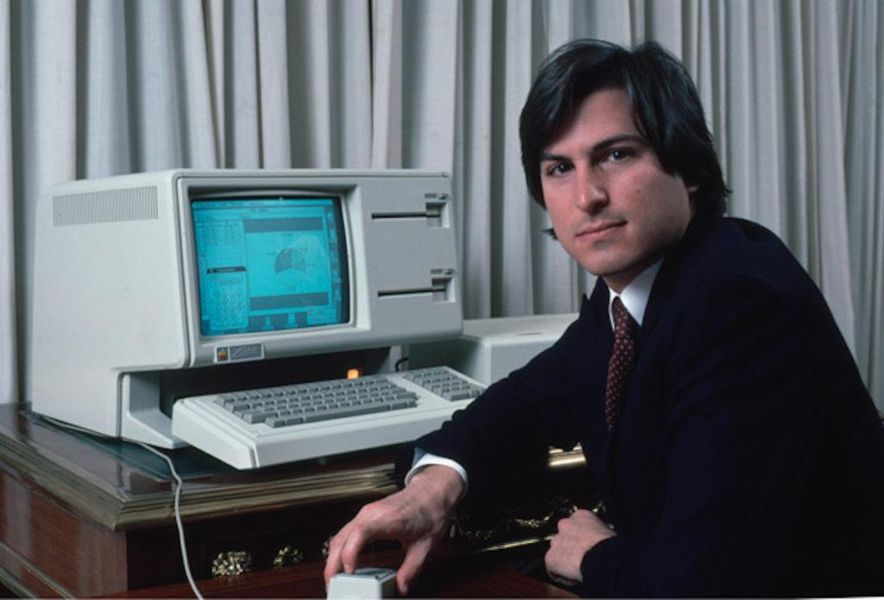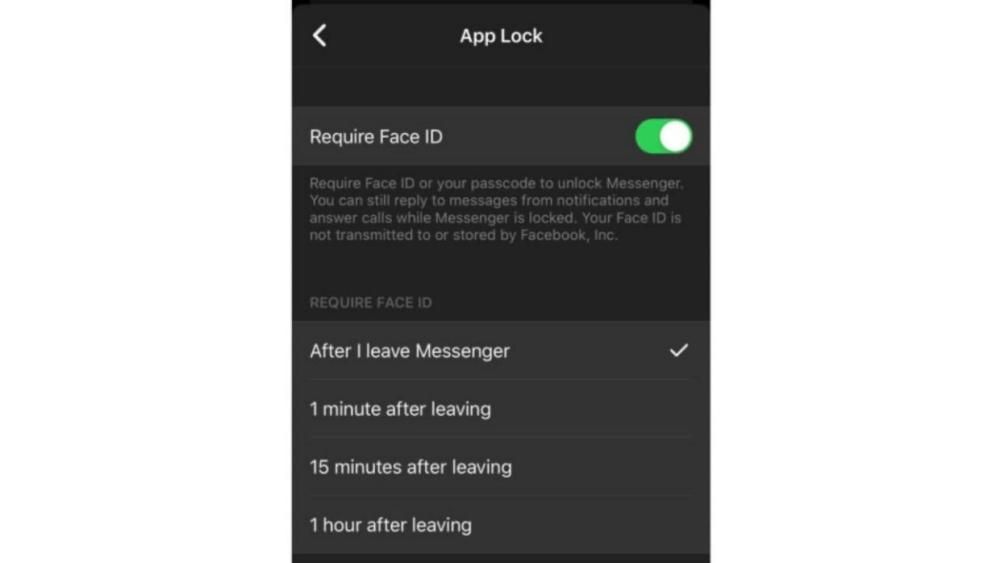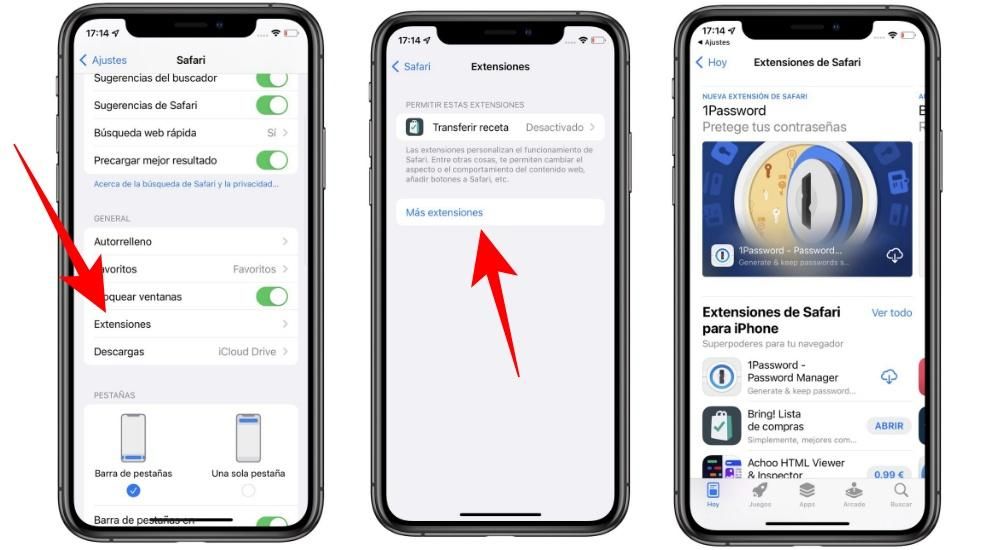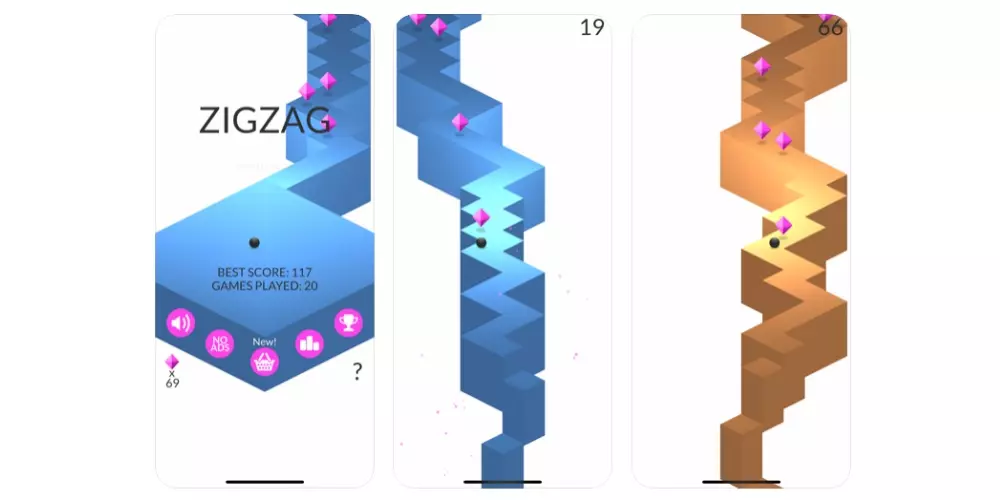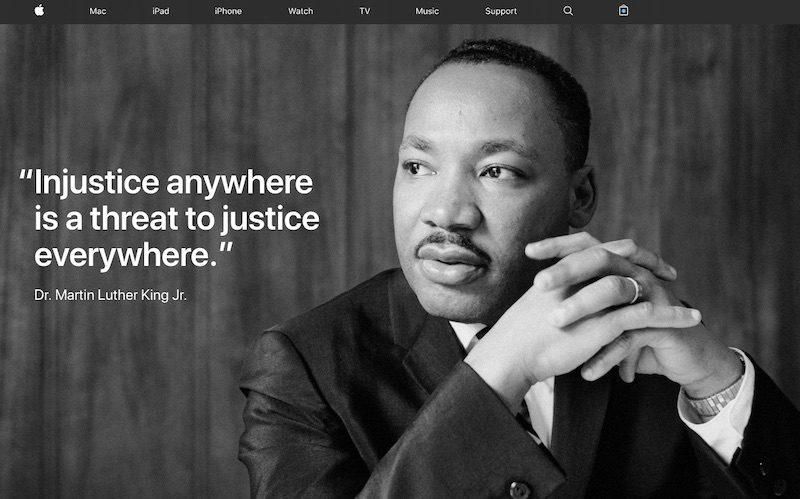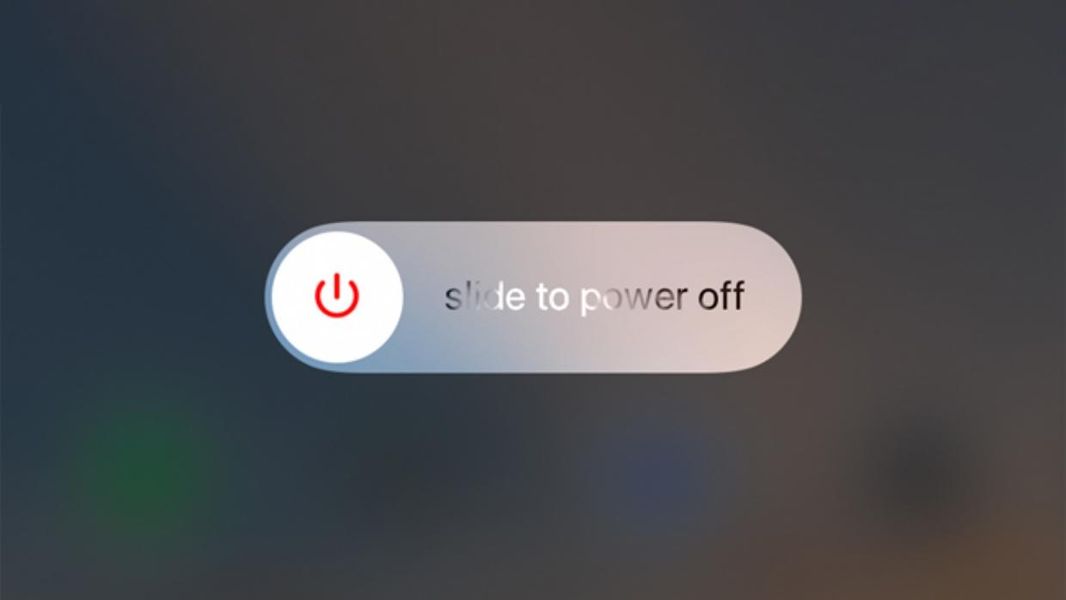Daha üretken olma olasılığını arayan birçok kullanıcı var ve bu, masaüstünde ikinci bir ekran olmasıyla gerçekleşebilir. saçma gelebilir ama iki ekranda çalışmak Bu son derece rahat bir şey çünkü aynı anda birden fazla pencereyi kendi görüşümüze göre açabiliyoruz. Elbette bunun için ikincil bir ekrana çok para harcamanız gerekeceğini düşünebilirsiniz, ancak gerçek şu ki bazı iMac modellerinde ekran kartı sayesinde harici bir ekran da bulunuyor. 'hedef ekran' işlevi . Bu yazıda bunun ne olduğunu ve nasıl etkinleştirebileceğinizi açıklıyoruz.
Tüm iMac'lerde bunu yapmak mümkün değildir
En yeni Apple masaüstlerinin bu yeteneğe sahip olmaması saçma görünebilir, ancak bu doğru. bu retina ekranlı iMac kullanılamaz bu amaçla, sahip oldukları ve Apple'ın kendisinin hiç yorum yapmadığı bir tür donanım sınırlaması nedeniyle. Bu nedenle, aşağıdaki donanıma sahip harici monitör olarak kullanılabilecek cihazların listesi azaltılmıştır.
- 2009 sonundan 2010 ortasına kadar 27 inç iMac.
- iMac 2011 ortasından 2014 ortasına kadar.
Unutulmamalıdır ki iMac'ler bu modellerden biri olmasının yanı sıra başka bir gereksinimi de karşılamalıdır. İlk öne çıkan modeller söz konusu olduğunda, sahip olmaları gerekir. mini DisplayPort ekranı diğerlerinin sahip olması gerekirken, bu onların bağlanmasına izin verir. Thunderbolt bağlantı noktası . Satılık olduklarında hepsinin bu bağlantı noktalarıyla gelmediğini ve bu nedenle, sizinkinin de olduğundan emin olmanız gerektiğini hatırlıyoruz.
Bu durumda bu masaüstü bilgisayarların resmi olarak yetkili bir Apple mağazasından temin edilmesi mümkün değildir. Bunun nedeni, çoğunun üretilmeyen modeller olmasıdır. Ancak yine de ikincil ekran olarak bir iMac'e sahip olmak istiyorsanız, başka birinin istemediği bir model almak için ikinci el pazarına girebileceksiniz. Bununla birlikte, daha önce bahsettiğimiz tüm gereksinimleri karşılayıp karşılamadığını da kontrol etmeniz gerekecek. Her şeyden önce, görüntü bilgilerinin aktarılmasından sorumlu olacak arka portu vurgulamalıyız.
Harici ekran görevi görmeleri nasıl sağlanır?
Gördüğümüz gibi, bu işlevi iki farklı bağlantı noktası aracılığıyla destekleyen iki farklı türde iMac'imiz var. Her iki durumda da izlenecek adımlar pratik olarak aynı olsa da, gerçek şu ki, işlemi gerçekleştirirken dikkate alınması gereken bazı noktaları ayırt etmek uygun olacaktır, bu aşağıdaki bölümlerde açıklayacağımız bir şeydir.
Thunderbolt bağlantı noktasına sahip iMac'lerde
Thunderbolt bağlantı noktasına sahip bir iMac'iniz varsa, onu herhangi bir diğer Mac veya PC Windows bu da bu tür bir bağlantı noktasına sahip. Durumunuzun bu olup olmadığını anlayabilmek için, yanında küçük bir şimşek işareti bulunan bir USB-C bağlantı noktası olup olmadığına bakmalısınız. Durumunuz buysa, şimdi her iki ucunda Thunderbolt bağlantısı olan bir kabloya sahip olmalısınız.
Tüm bu öğeleri yerleştirdikten sonra, iMac'i harici bir ekran olarak kullanmak için aşağıdaki adımları uygulamanız yeterlidir:
- Thunderbolt kablosuyla, iMac'i bilgisayarla bağlayın.
- Her iki bilgisayarı da açın.
- tuşlara basın Komut + F2 aynı zamanda hedef ekran olarak kullanacağınız iMac'in klavyesinde. Şu anda diğer bilgisayarın içeriğini ekranda görebileceksiniz.
Bu iMac'i normalde harici bir monitör olarak kullanabileceksiniz, hatta ses kaynağı olarak ayarla diğer bilgisayarın ana Yalnızca ses ayarlarında iMac'in çıkış kaynağı olduğunu yapılandırmanız gerekecek. Bu, bu tür bağlantılarda alıştığımız bir şey. Klasik HDMI bağlantısı hem görüntüyü hem de sesi aktarabilir ve bu, bu durumda sahip olduğumuza oldukça benzer.
Mini DisplayPort kullananlarda
Sizin durumunuzda mini DisplayPort'lu 27 inçlik bir iMac'iniz varsa, arkasında iki şerit arasına yerleştirilmiş bir kare ile işaretlenmiş bir bağlantı noktası bulup bulmadığınızı anlayabilirsiniz. Bu durumlarda şunu söylemek gerekir. Thunderbolt ile de kullanılabilir Daha önce açıkladığımız gibi, diğer portu kullanmak için izlenecek adımları bilmek istiyorsanız, size ayrıca anlatacağız.
Bu durumda olabilir ses üretimi ile ilgili sorunlar hedef iMac üzerinde. Bağlayacağınız başka bir Mac ise, bu sorunu yaşayıp yaşamayacağınızı önceden kontrol etmenin bir yolu vardır, çünkü 'Bu Mac Hakkında' bölümünden sistem bilgilerine gitmeniz yeterlidir. Ardından, 'Donanım' kategorisinde 'Ses' bölümünü aramalısınız. Bir kez orada 'HDMI Çıkışı' veya 'HDMI/DisplayPort Çıkışı' görünüp görünmediğini görmelisiniz, böylece sesi iMac'e aktarma olasılığını onaylayabilirsiniz. Elbette bir diğer temel gereksinim olarak bu aktarıma uygun bir kabloya sahip olmanız gerekir.
Bu durumda izlenecek adımlar şunlardır:
- Mini DisplayPort kablosuyla hem iMac'e hem de Mac'e bağlanın.
- Her iki bilgisayarı da açın.
- tuşlara basın Komut + F2 aynı zamanda hedef ekran olarak kullanacağımız iMac'in klavyesinde. Şu anda, Mac'imizde bulunan içeriği iMac ekranında görebiliriz.
Bir önceki bölümde belirttiğimiz gibi, etkinleştirmek için ses iletimi sadece kullandığınız cihazın ses ayarlarına gidin ve bunun için çıkış kaynağı olarak iMac'i seçin.
Bu işlev nasıl devre dışı bırakılır
Herhangi bir zamanda bu işlevi kullanmayı bırakmak ve iMac'inizi normal şekilde kullanmaya geri dönmek isterseniz, elbette kabloyu çıkarabilirsiniz, ancak bu sorunlara neden olabilir. En doğrusu şu adımları daha önce gerçekleştirmenizdir:
- Her iki bilgisayarı da, hem harici ekran olarak kullanılan iMac'i hem de diğerini kapatın.
- Her iki bilgisayarı da tekrar açın.
- Daha önce onları bağlamak için yaptığınız gibi, tuşları basılı tutun. Komut + F2 klavyede.
Bunu yaptıktan sonra, bu işlevin nasıl tersine çevrildiğini ve her iki bilgisayarın da normal şekilde çalıştığını görebileceksiniz. o zaman yapabilirsin teli çıkar bu iki takımı birleştirir ve kurtarır. Her zaman, bağlantıyı sürdürerek bu işleve tekrar erişebileceksiniz.
Daha yeni iMac'lerle yapmanın 'hilesi'
Daha önce uyardığımız gibi, bu özelliklerin en yeni Apple bilgisayarlarda kullanılması mümkün değildir. Ancak, olabilirken bir olasılık var daha sıkıcı, başarılı bir şekilde çalışabilir 5K'ya kadar iMac Hatta başka bir Mac veya Windows PC için harici bir ekran görevi görebilir. Bunun temel nedeni, Windows'un bu durumda var olan ve görüntü paylaşma seçeneklerinin kullanımını engelleyen sınırlamaları neredeyse tamamen ortadan kaldırmasıdır.
Ancak, Windows'ta yapılandırılsa bile, macOS'a geri dönemeyeceğinizi ve yapılandırmayı koruyamayacağınızı da unutmamalısınız. macOS'a geçtiğinizde Apple'ın dayattığı yerel ayarlar uygulanacak ve iMac'i ikinci ekran olarak istediğiniz gibi alamayacaksınız. Bu şekilde, Windows hayranı olmayan biriyseniz, kesinlikle dikkate alınması gereken en iyi şey değildir.
Bunun için sahip olmalısınız Windows'u iMac diskinin bir bölümüne yükledi , bu işletim sistemi sayesinde başka bir bilgisayara bağlanabileceksiniz. Zaten sahipseniz, iMac'inizi önyüklemeniz ve şu adımları izlemeniz yeterlidir:
- Windows'a girdikten sonra 'Ayarlar'a gidin.
- 'Sistem' seçeneğini seçin.
- 'Bu bilgisayarda projeksiyon' seçeneğini seçin. Görünen seçeneklerde aşağıdaki kutuları etkinleştirmiş olmanız gerekir:
- sadece ilk kez
- Bu bilgisayara yansıtma isteği

Bu yapıldıktan sonra, diğer bilgisayarı iMac'inizi ana ekran olarak kuracak şekilde yapılandırmanız gerekir. Bunu yapabilirsin kablo aracılığıyla bu Wi-Fi aracılığıyla , ikincisi için, her iki cihazın da aynı ağa bağlı olduğunu dikkate almalısınız, çünkü aksi takdirde mümkün olmaz. Ancak aynı ağ frekansında olması gerektiğinden aynı ağ ile sınırlı değildir. Bu, herhangi bir yerel cihazmış gibi keşfedilebilmesi için hayati önem taşımaktadır.