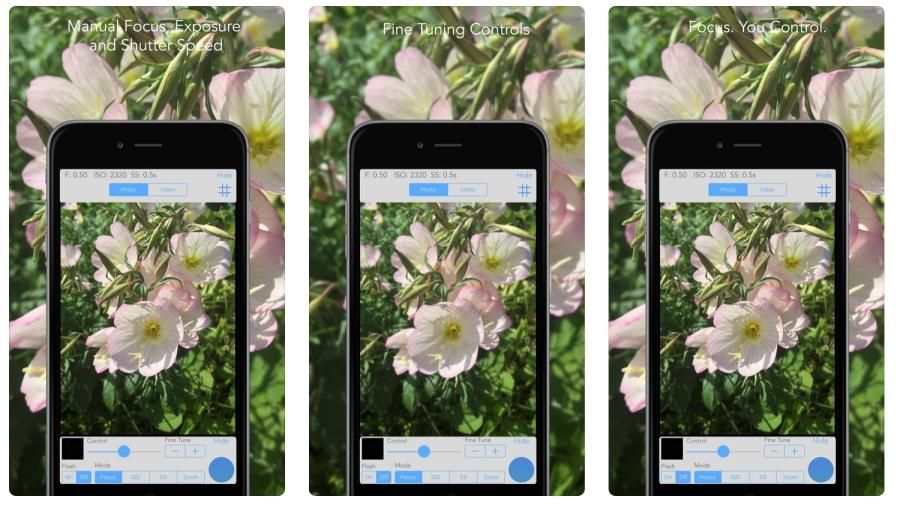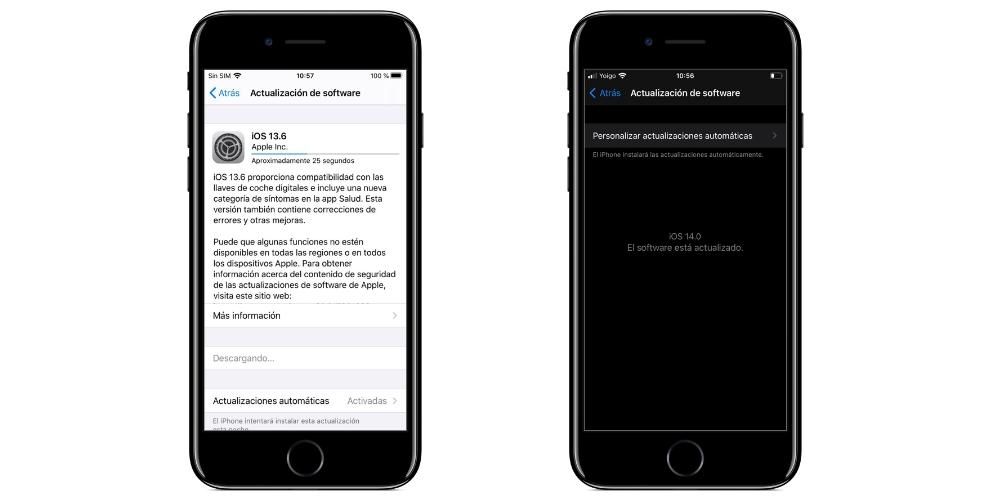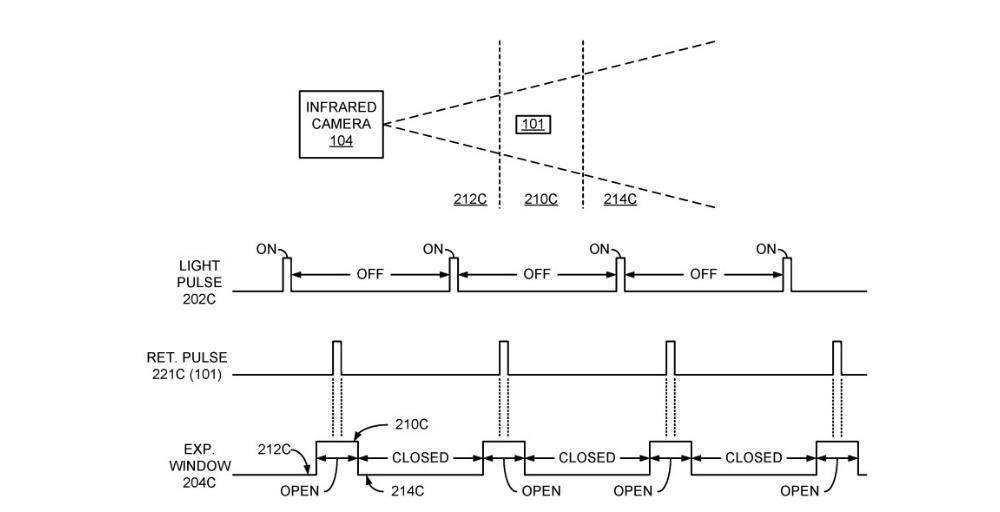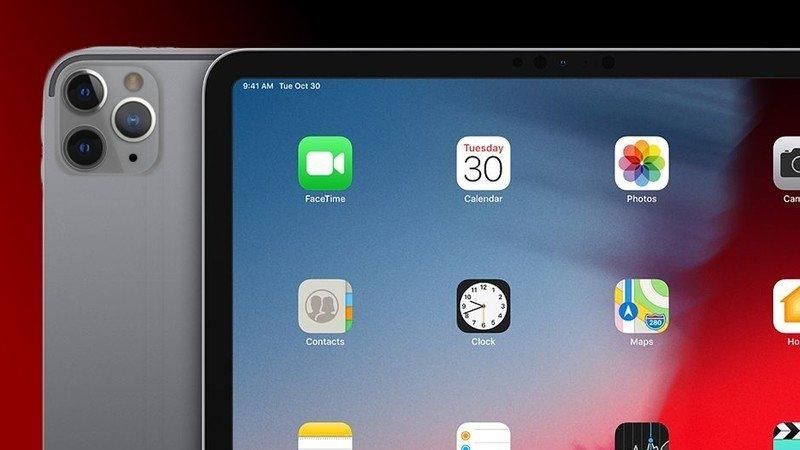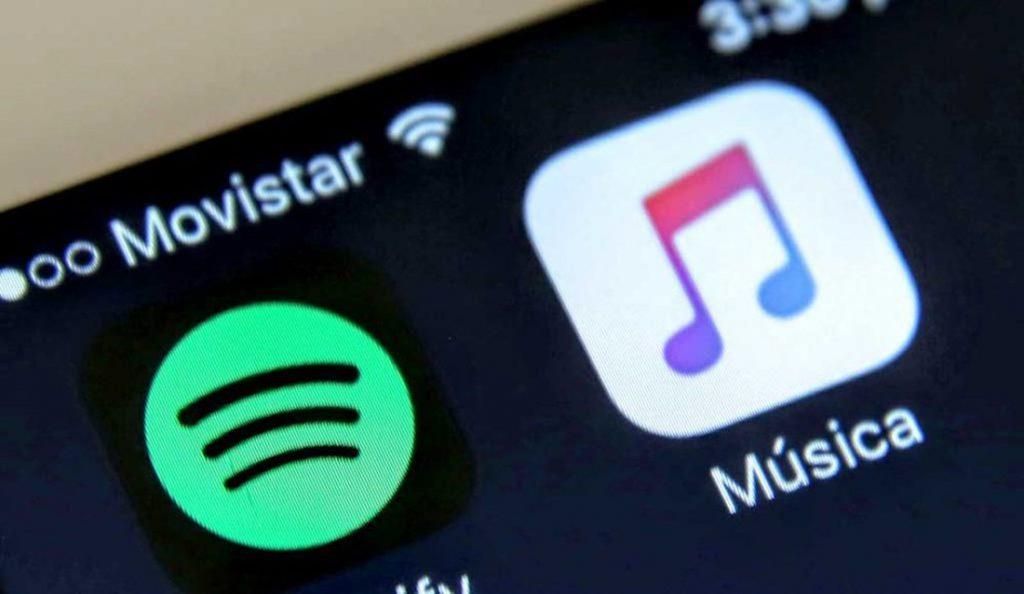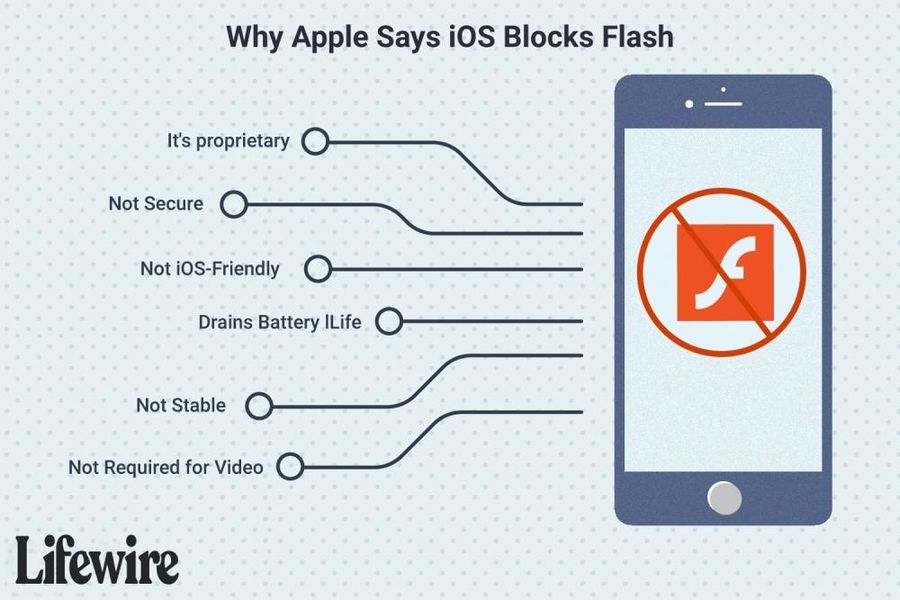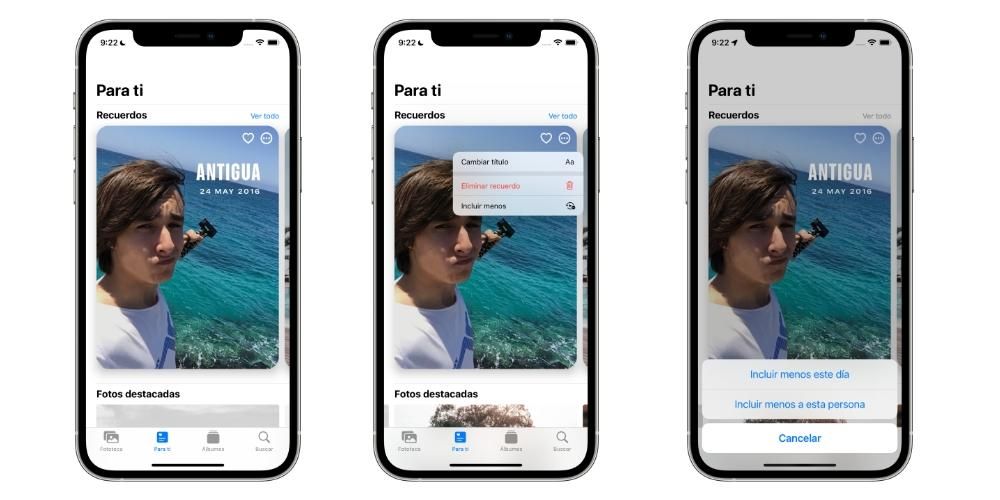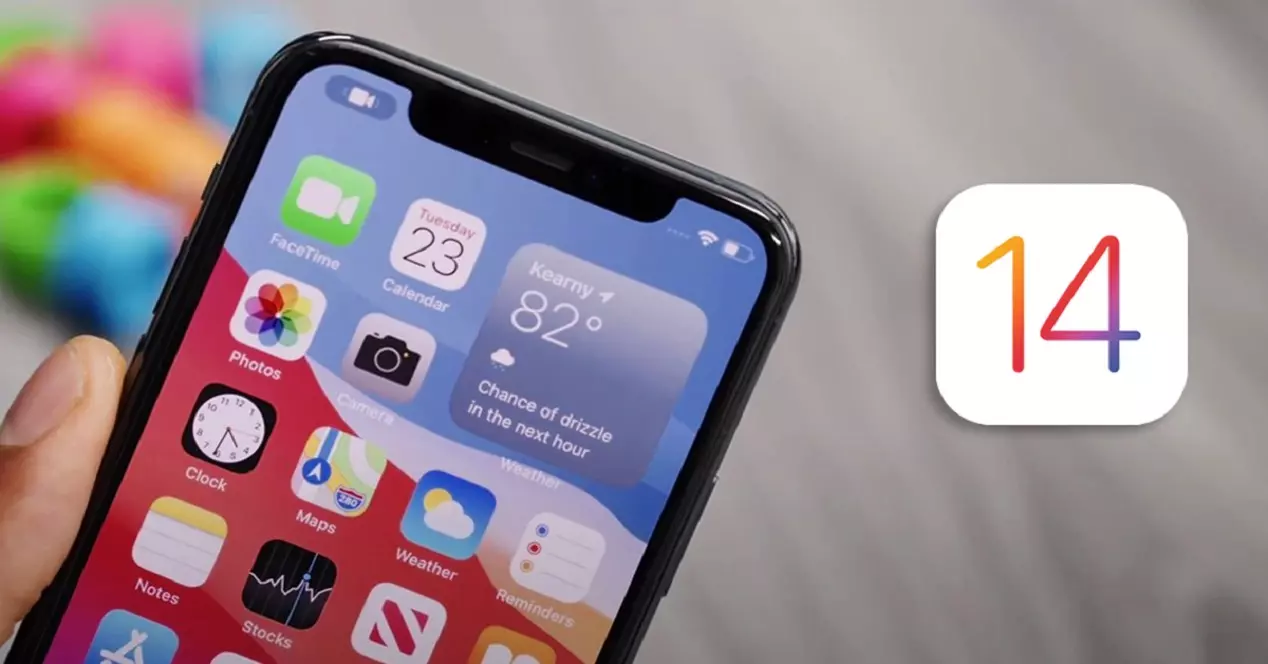iPhone'lar, birkaç yıllık modellerde bile gerçekten harika fotoğraflar çekebilir. Ancak, yakalamayı yaparken her zaman en iyi sonucu alamıyoruz veya hak ettiğini düşündüğümüz gibi görünmesi için farklı bir dokunuş vermek istiyoruz. Düzenleme uygulamaları bunun içindir, ancak iOS'ta yeniyseniz veya kazmayı hiç bırakmadıysanız, bunun mümkün olduğunu bilmiyor olabilirsiniz. uygulamaları yüklemeden iPhone veya iPad fotoğraflarını düzenleyin her türlü. Bunu bilmiyorsanız, okumaya devam edin çünkü parmaklarınızın ucundaki seçeneklerin neler olduğunu size söyleyeceğiz.
Bu özelliklerden neler bekleyebilirsiniz?
iPhone veya iPad'de yerel olarak yapılabilecek düzenleme türünü bağlama koymak için şunu söylemeliyiz: profesyonel bir editör değil . Pek çok ilginç işlev bulacaksınız ve aslında aşağıdaki bölümlerde açıklayacağız, ancak gerçek şu ki, tam olarak bu tür çalışmalara odaklanan üçüncü taraf uygulamalarda bulacağınız kadar güçlü araçlar bulamazsınız. .
Şimdi, bu kötü bir editör olduğu anlamına mı geliyor? Kesinlikle. Basit olmasına rağmen, çok ilginç fonksiyonlara sahiptir ve hepsinden önemlisi kullanımı kolay ve hızlıdır. Üçüncü taraf düzenleyicide ve düzenleme gereksinimine bağlı olarak sonucun oluşturulması çok daha uzun sürebilir ve burada anında gerçekleşir. Üçüncü taraf düzenleyicileri düzenli olarak kullansanız bile, iPhone düzenleyici bir noktada kullanışlı olabilir. hızlı dokunuş .
Yerel iOS uygulamasından fotoğraf düzenleme
Bilmeniz gereken ilk şey, editörün nerede olduğu ve gizli olmamasına ve ileri düzeyde bilgi gerektirmemesine rağmen, belki de bazılarının beklediği gibi çıplak gözle gösterilmediğidir. Erişmek için açmanız gerekir uygulama Fotoğraflar ve düzenlemek istediğiniz söz konusu fotoğrafı bulun. Bulduktan sonra büyütün ve sağ üstteki Düzenle'ye tıklayın (eğer seçenek görünmezse, fotoğrafa tekrar tıklayın). Oraya vardığınızda, aşağıda açıkladığımız aşağıdaki seçenekleri bulacaksınız.

Retro mod senaryoları
Bu seçeneği yalnızca iPhone veya iPad ile portre modunda çekilmiş fotoğraflarda bulabilirsiniz. Bu sadece sol üstteki. Temelde arasında geçiş yapmaya yarar farklı portre aydınlatması türleri . Birini seçmek için, altta görünen ve aşağıdaki seçenekler arasında geçiş yapmanız yeterlidir:
- Doğal Işık (Varsayılan Portre modu)
- stüdyo ışığı
- anahat ışığı
- sahne ışığı
- mono sahne ışığı
- mono yüksek tuş ışığı
Bu seçeneklerin altında, etkiyi vermek istediğiniz yoğunluk seviyesini ifade eden bir tür zaman çizgisi olduğuna dikkat edilmelidir, çubuğu ne kadar sağa koyarsanız o kadar büyük olur.

Derinlik seviyesini değiştir
Bu özellik ayrıca yalnızca Portre Modunda çekilen fotoğraflar için etkinleştirilir. izin verdiği şey arka planı az çok bulanıklaştırın veya aynı anlama gelen şey, bokeh etkisinin yoğunluğunu değiştirir. Bu seçenek, merkezinde f harfi olan bir daire şeklinde bir simgeyle bir öncekinden sonra görünür.
Alt kısımda, sağa kaydırdıkça fotoğrafta daha az bulanıklık, sola hareket ettirirseniz daha fazla bulanıklık olduğunu göreceğiniz bir çubuk bulacaksınız. Bu çubuğun hemen üzerinde bir nokta olduğunu göreceksiniz ve bu, anlık görüntünün orijinal olarak çekildiği varsayılan bulanıklık seviyesinin ne olduğunun göstergesi olarak işlev görür.

Parlaklık, renk ayarlamaları ve daha fazlası
Portre olsun ya da olmasın tüm fotoğraflarda çeşitli düzenleme ayarları buluyoruz. Hepsi, öncekilerle aynı şekilde ayarlanır ve söz konusu ayarın daha fazla veya daha az yoğunluğunu elde etmek için hareket ettirilebilen daha düşük bir çubuk bulunur. Bunlardan ilki o otomatik bu, iPhone veya iPad'in fotoğrafı yapay zeka aracılığıyla nasıl yorumladığına bağlı olarak varsayılan olarak işaretlenendir. Özelleştirmeye izin verenler şunlardır:
- Sergi
- Parlaklık
- hafif alanlar
- gölgeler
- Zıtlık
- Parlaklık
- siyah nokta
- Doyma
- canlılık
- Hava sıcaklığı
- Boya
- keskinlik
- Tanım
- gürültü azaltma
- bozulmuş

Kullanılabilir filtreler
Aksi nasıl olabilir ki, yerel iOS ve iPadOS düzenleyicide, görüntülerin tonalitesini değiştiren ve onları farklı gösteren her zaman ilginç filtreler bulabiliriz. Mümkün bunları diğer ayarlarla birleştir daha önce bahsedildiği gibi. Onları bulmak için alt merkezde bulunan üç daireli sembole tıklamanız gerekir. Orada şu filtreleri bulacaksınız:
- orijinal
- Göz alıcı
- canlı sıcak
- soğuk canlı
- Dramatik
- dramatik sıcak
- dramatik soğuk
- Mono
- Gümüş rengi
- kara

Fotoğraf döndürme ve yeniden ayarlamalar
eğer fotoğrafın ortaya çıktı yada onunla çık ayna modu , bu ayarları da değiştirebilirsiniz. Bunu yapmak için, düzenleme modundayken altta görünen üçüncü ve son simgeye tıklamanız gerekir. Aşağıdaki işlemlere erişmenizi sağlayacak olan bu diğer simgeler şimdi görünecektir:
- orijinal
- Özgür
- 1:1
- 9:16
- 8:10
- 5:7
- 3:4
- 3:5
- 23

Diğer iki ayar
En önemli şeyden önceki bölümlerde bahsedilmiş olsa da, Fotoğraflar uygulamasındaki düzenleme seçeneklerinde de bulduğumuz ve birçok durumda faydalı olabilecek iki ayarı görmezden gelemeyiz.

Canlı Fotoğraf Düzenleme
iPhone 6s ve sonraki modellerinde, statik olarak görüntülenseler de, onları iPhone veya iPad galerisinden gördüğünüzde ve üzerlerine tıkladığınızda sanki gerçekmiş gibi canlandırıldığını göreceğiniz gerçekten görüntüler olan Canlı Fotoğraflar yapma seçeneği vardır. küçük video klipler. Bunlar öncekilerle aynı şekilde düzenlenebilir, ancak kendilerine özel başka ilginç seçenekler de sunarlar.
Etkileri
Yerel iPhone veya iPad uygulamasından bir Canlı Fotoğraf görüntülüyorsanız, bazı seçeneklerini açmak için açıkken yukarı kaydırmanızı öneririz. Göreceğiniz ilkler, tam olarak efektler olarak adlandırılanlardır, bunlardan herhangi birini seçebileceksiniz:

Tam çerçeveyi seçin
Daha önce de açıkladığımız gibi, sonunda Live Photo küçük bir video klip gibi durmuyor. birkaç çerçeveden oluşan . Varsayılan olarak, sistem en keskin ve en kararlı olduğunu düşündüğü sistemi birincil olarak görüntüler. Ancak, Düzenle'ye ve ardından sol altta (İptal'in sağında) bulunan birkaç daireden oluşan simgeye tıklarsanız istediğinizi seçebilirsiniz.
Tam olarak görüntülenmesini istediğiniz kareyi seçebilmek için, bir önceki bölümde bahsettiğimiz Canlı efektini değiştirmemiş olmanız gerektiğine dikkat edilmelidir. Zaten değiştirdiyseniz endişelenmeyin, çünkü çerçeveyi değiştirmek için geri koyabilir ve aynı adımları tekrar yapabilirsiniz. Bu ayar, üzerinde yüzdüğünüz karede kalmak istiyorsanız, tipik atlama fotoğrafları gibi, iPhone yapmadıysa tam istediğiniz anı yakalamak için idealdir.