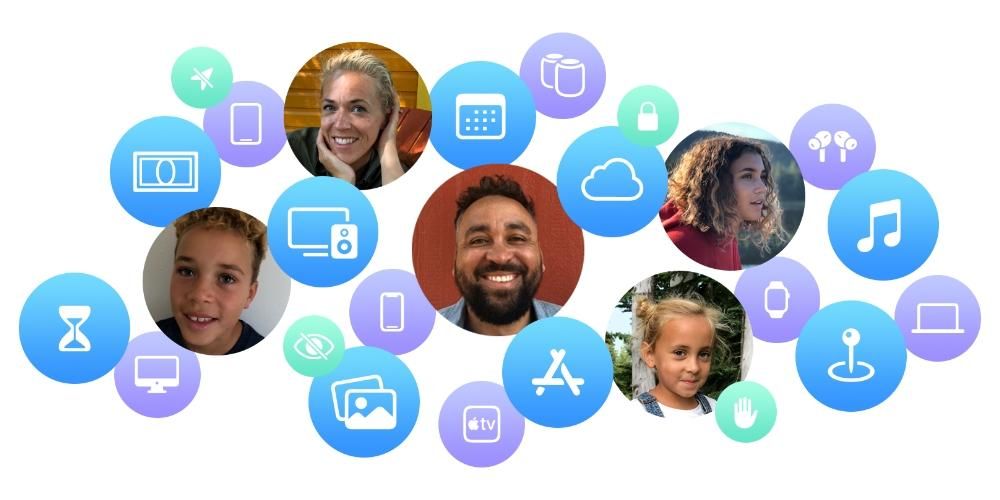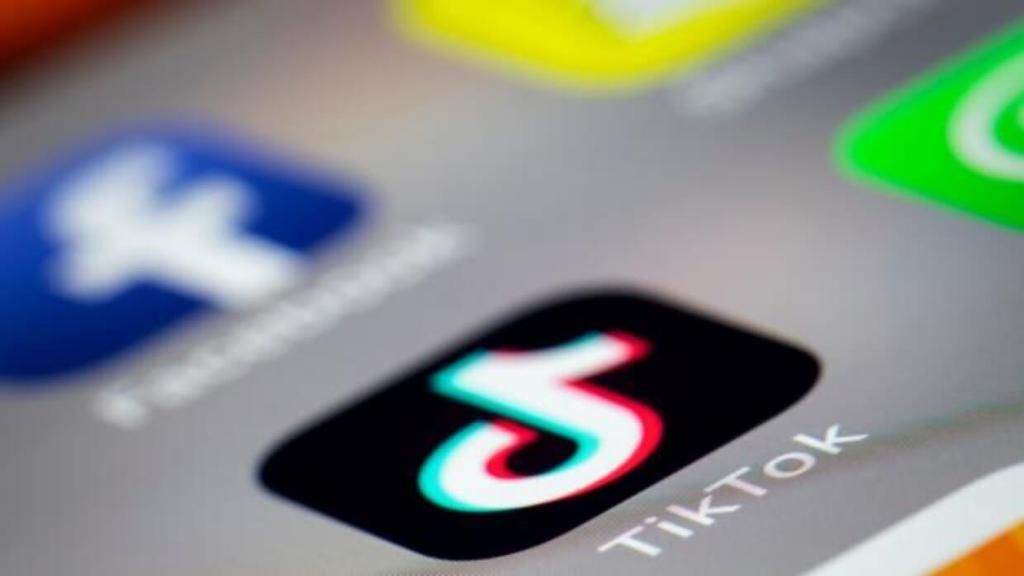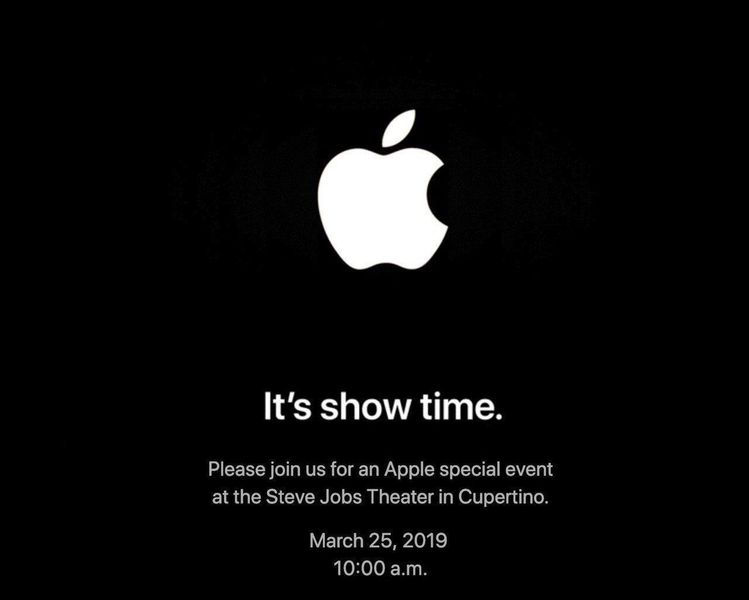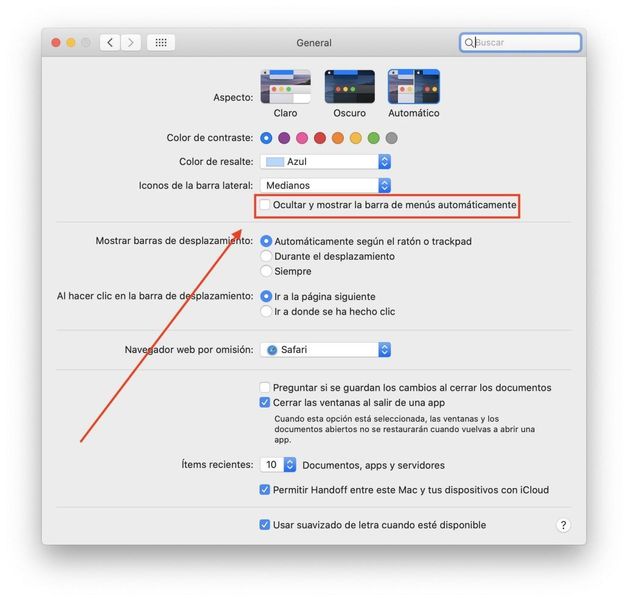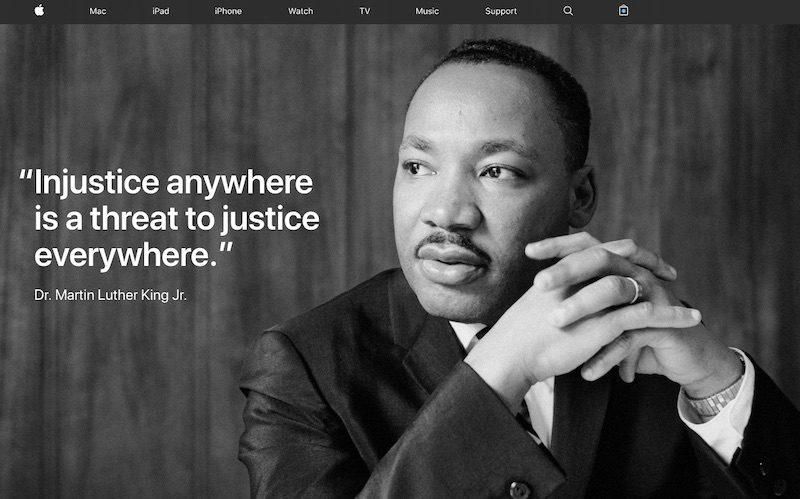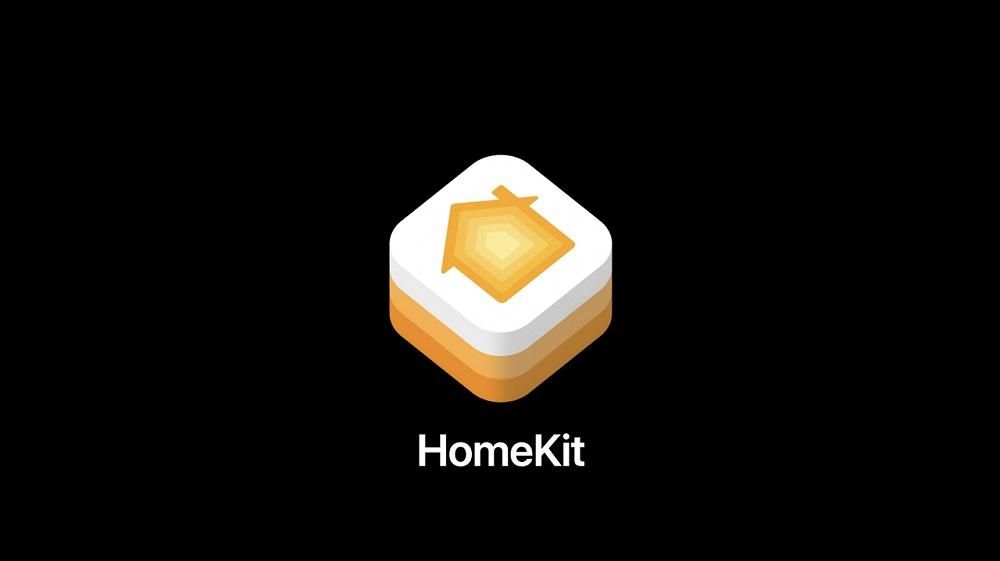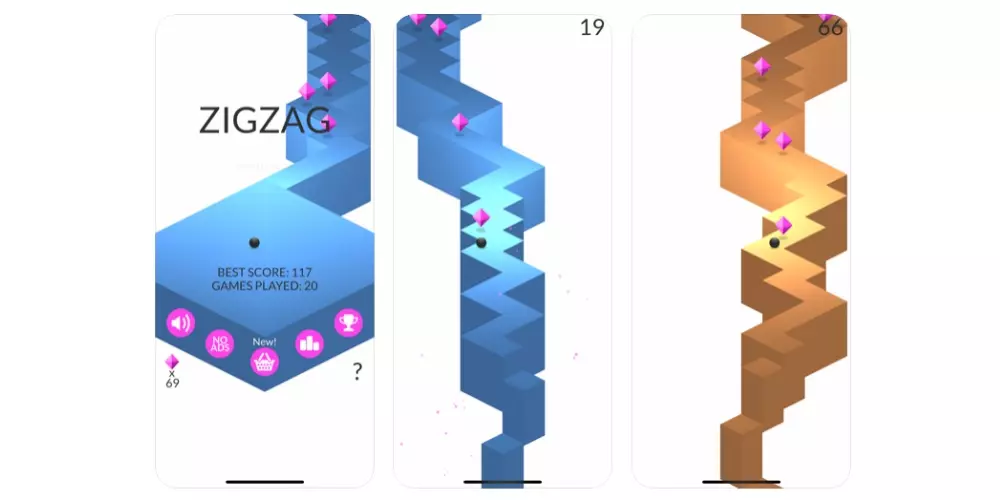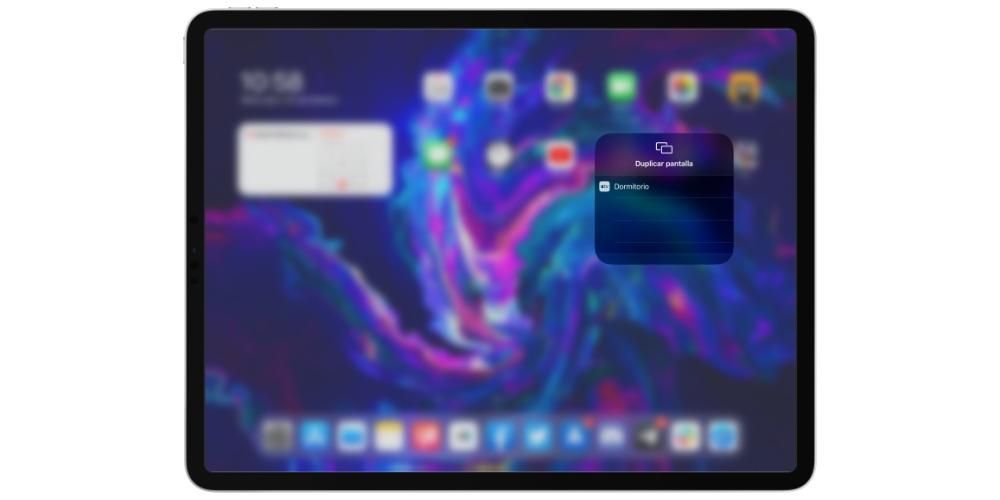Son derece basit ve sezgisel olan bu işlemin, fotoğrafları seçip hedef klasöre sürükleyerek de yapılabileceğini belirtmek gerekir.
Özel uygulamalar aracılığıyla
Bu yazıda herhangi bir kurulum gerektirmeyen fotoğrafları aktarmanın bazı yöntemlerini görecek olsak da, gerçek şu ki özel araçların kullanılması bir artı olabilir. Bunun nedeni, oldukça sezgisel çalışırken, genellikle ek işlevler sunmalarıdır. Aşağıda, fotoğraflarınızı ve videolarınızı iPhone'dan Windows bilgisayarınıza rahatça aktarabilmeniz için bu konuda önerdiğimiz iki tane göreceksiniz.
EaseUS MobiMover gibi araçlar
iOS App Store'da fotoğrafları iPhone'dan PC'ye aktarma seçenekleri sunan çok sayıda uygulama bulabiliriz, ancak önerdiğimiz uygulamalardan biri EaseUS MobiMover çünkü en verimli olanlardan biridir, aynı zamanda çok sezgisel ve eksiksizdir. Bu uygulamanın iyi yanı, bir Mac ve Windows için eksiksiz yönetici mevcuttur. Bu nedenle, bilgisayarınızın markası önemli olmayacak, çünkü iPhone'unuzu onunla hızlı ve kolay bir şekilde senkronize edebileceksiniz.

Ayrıca şu şekilde sınıflandırılır: itunes'a en iyi alternatif ve daha azı için değildir, çünkü yalnızca fotoğraf ve videoların senkronizasyonunu içermekle kalmaz, aynı zamanda müzik, film ve hatta uygulama sohbetleri gibi diğer dosyaları yönetmenize olanak tanır. Bir iPhone'dan yenisine geçecek olsanız bile, uygulama ile yönetebilecek, yeni cep telefonu çıktığında hiçbir şey kaybetmeden yedekteki tüm verileri aktarabileceksiniz.
Tenorshare iCareFone da çok pratik
Fotoğrafları iPhone'dan PC'ye aktarma seçeneklerine sahip favori uygulamalarımızdan bir diğeri iCareFone çünkü en verimli olanlardan biridir, aynı zamanda çok sezgisel ve eksiksizdir. aslında bir mobil cihazları bilgisayarlarla senkronize etmek için eksiksiz yönetici. Buna ek olarak, iPhone'unuzdaki dosyaları tam olarak yedekleyip geri yükleyebilecek ve WhatsApp sohbetlerini (iOS'tan iOS'a, iOS'tan Android'e ve Android'den iOS'a), müzik, fotoğraf, video, kişi aktarımı yapabileceksiniz. SMS.

İlk olarak, bir macOS sürümü de olan Windows'ta Tenorshare iCareFone uygulamasını indirmeniz gerekecek. Kurulduktan ve açıldıktan sonra, iCareFone'un size şunları yapma imkanı sunduğunu göreceksiniz. fotoğrafları tek bir tıklamayla içe aktarın , bu da bize çok zaman kazandırır, ancak birkaçı manuel olarak da seçilebilir. Bunu yapmak için iPhone'u kabloyla bilgisayara bağlamış olmanız gerekir. Ardından, 'Yönetim' sekmesine giderek, iPhone'unuzdaki tüm fotoğrafları bulabilecek ve bunları PC'nizdeki herhangi bir klasöre kolaylıkla kopyalayabileceksiniz.

Ayrıca, ters işlem için de hizmet edecektir. Yani, yapabilirsin fotoğrafları pc'den iphone'a aktarma aynı uygulamadan ilgili İçe Aktar düğmelerine basarak. Birkaç saniye içinde, bilgisayarınızda depoladığınız anlık görüntülere iOS galerisinde sahip olabilirsiniz.
Dr.Fone seçeneği
Var olan ve her cep telefonu için çok çeşitli araçlar sunan harika programlardan bir diğeri de dr.fone'dur. Bu durumda vaat ettiği tüm işlevlere tam erişim için bazı durumlarda abonelik gerektirebilecek bir programdır. Bunlar, örneğin, aşağıdakilerle ilgili olanları içerir: dosyaların kurtarılması veya herhangi bir sorunun çözümü bir iPhone veya Android cihazlarda. Bu durumda, Windows işletim sistemi ile tam uyumlu olduğu dikkate alınmalıdır. Wondershare web sitesinden indir .

En ilginç seçeneklerden biri, tüm dosyalar için bir yöneticiye sahip olmaktır. Yerel olarak iOS'ta bunun mümkün olmayacağı unutulmamalıdır. bir yönetim sistemi bul Fotoğraflar da dahil olmak üzere tüm dosyalarınızı hızlı bir şekilde aktarmak için üzerinde çalışabileceğiniz çok sayıda klasör bulunan Android'de olduğu gibi.
dr.fone, Windows'ta ve iPhone'u Windows PC'ye bağlarken rahatça kurulabilecektir. hızlı bir şekilde tespit edebileceksiniz. Tüm belgelerin taranmasıyla başlayacak ve Mobil Yönetici'ye tıkladıktan sonra, iPhone ile Windows bilgisayar arasında veri aktarmayı seçebilirsiniz. Yeterli seçici ve bu, aktarmak istediğiniz dosya türünü seçebileceğiniz anlamına gelir. iPhone'un tam bir yedeğini almak zorunda değilsiniz, ancak yalnızca PC'nizde olması gereken fotoğrafları seçebilirsiniz.
Alternatif olarak bulut hizmetleri
Daha popüler olarak bulut olarak bilinen bu tür hizmetler, İnternet'te veri ve dosyaları güvenli ve özel bir şekilde depolamanıza ve bunlara İnternet erişimi olan hemen hemen her cihazdan erişmenize izin veren hizmetlerdir. Bazılarının daha fazla alana sahip olmak için abonelik gerektirdiği doğru olsa da, hem fotoğraflarınızın ve videolarınızın yedeğini almanın hem de bunları Windows bilgisayarınızdan hızlı bir şekilde alabilmenin iyi bir seçenek olabileceğine inanıyoruz. Aşağıda size bu konuda hangi seçeneklerin mevcut olduğunu anlatıyoruz.
Fotoğrafları PC'nizle senkronize etmek için iCloud'u kullanın
'Apple'da üretilen' kabloya bir alternatif, iCloud'u kullanmaktır. Bu, Kaliforniyalı şirketin, otomatik olarak farklı cihazlar arasında dosya ve verileri senkronize etmeye hizmet eden bulut depolama hizmetidir. Windows'ta iCloud uygulaması varsayılan olarak yüklü olmasa da, apple web sitesinden indir .
önce etkinleştirmiş olmalısınız iPhone'da iCloud ile senkronize edin . Bunu yapmak için Ayarlar> Fotoğraflar'a gitmeli ve iCloud'da Fotoğraflar sekmesini etkinleştirmelisiniz. Bu yapıldıktan ve uygulamayı bilgisayarınıza yükledikten sonra, şu adımları izlemelisiniz:
- PC'de iCloud'u açın.
- Tıklamak Seçenekler , Fotoğraflar'ın yanında.
- sekmeyi etkinleştir iCloud Fotoğrafları.
- Tıklamak Kabul etmek ve daha sonra Uygulamak.

Bu yapıldıktan sonra, bilgisayarınızda iPhone'unuzda sakladığınız tüm fotoğrafların saklanacağı yeni bir klasöre sahip olacaksınız. Ancak iCloud sayesinde ve herhangi bir uygulama yüklemeye gerek kalmadan bunlara erişmenin başka bir yolu daha var. Biz iCloud web sitesi , sadece fotoğraflara değil, aynı zamanda iOS cihazınızdaki takvimlere, notlara ve kişilere de erişebilirsiniz.
unutmayın uygulamanın bazı dezavantajları var ve bazen içeriği senkronize etmek çok uzun sürüyor. Son zamanlarda, bu büyük ölçüde geliştirildi, ancak gerçek şu ki, birçok kullanıcı için hala günlük bir sorun. Her durumda, hem bunun için hem de daha sonra göreceğimiz kişiler için her zaman tavsiye edilir. iyi internet bağlantısı Bu, dosyaları mümkün olan en yüksek hızda yüklemeye ve indirmeye izin verir. Ve eğer kablo ile ise, daha iyi, ancak sonunda bu durumun her zaman gerçekleşemeyeceğini ve bir WiFi ağının tamamen geçerli olabileceğini anlıyoruz.
Google Fotoğraflar, herkesle senkronizasyon için mükemmel
Rakip şirketler olarak Apple ve Microsoft'un toplamına şimdi bir tane daha, Google eklendi ve bu, Mountain View şirketinin hizmetlerinin de bir iPhone'un fotoğraf galerisini bir Windows PC ile senkronize etmenin anahtarı olabileceğidir. Bunu yapmak için, uygulamayı hem iPhone'a hem de bilgisayara indirmiş olmalıyız.

 İndir QR kod Google Fotoğraflar Geliştirici: Google LLC
İndir QR kod Google Fotoğraflar Geliştirici: Google LLC 
Uygulama iPhone'a indirildikten sonra, ona erişmek için bir Google hesabınızın olması gerekir. Varsayılan olarak, 15 GB ücretsiz olarak sunulur ve farklı oranlarla genişletilebilir. Var olan en ilginç seçenek ücretsiz sınırsız fotoğraf saklama, fotoğrafları yüksek çözünürlükte saklar, ancak gerçekten orijinal kalitede değildir. Hangi seçeneği seçerseniz seçin, iPhone'unuzdaki tüm fotoğrafları uygulamaya kaydedebilecek ve Windows için mevcut olan uygulama sayesinde bunları PC'nizde görüntüleyip kaydedebileceksiniz.
Ayrıca hizmetin Google sürücü Fotoğrafları ve diğer dosya türlerini manuel olarak saklamak, ayrıca iPhone üzerinden ve bilgisayardan erişme imkanı ile yüklemek için kullanılabilir. Google Drive hesabınızı iPhone'da varsayılan olarak yüklü olan Dosyalar uygulamasıyla senkronize etmenin bile mümkün olduğunu bilmelisiniz, bu da sonuçta zamanı hızlandıracaktır.
Diğer bulut depolama hizmetleri
Yukarıda bahsedilen iCloud ve Google Fotoğraflar'a ek olarak piyasada çeşitli bulut depolama hizmetleri bulunmaktadır. Microsoft'un kendi OneDrive gibi başka alternatifler bulsak da Dropbox bu Amazon Bulut Sürücüsü . Bunlardan herhangi biri, iPhone fotoğraflarını bir Windows PC ile senkronize etmek için mükemmel şekilde çalışır.
Fotoğrafları bu hizmetlerden birine aktarmanın yolunun manuel olarak yapılması gerektiğinden daha sıkıcı olduğu doğrudur, ancak yine de sonuçta etkili bir çözümdür. Bu hizmetlerden herhangi birinin bir iOS uygulaması vardır, bu nedenle tek yapmanız gereken onu App Store'dan indirmek ve dosya yüklemek için ilgili talimatları takip etmektir. Ardından bunlara Windows uygulaması veya web hizmetleri aracılığıyla PC'nizden erişebilirsiniz.
Transferde olası sorunlar
Fotoğrafları iPhone'dan bilgisayara aktarma işlemi sırasında herhangi bir sorun olmamalıdır. Bununla birlikte, genellikle bundan kaçınmak için bilinmesi gereken bazı yönler vardır, çünkü bunlar genellikle ana sebepler işlem sırasındaki hataların