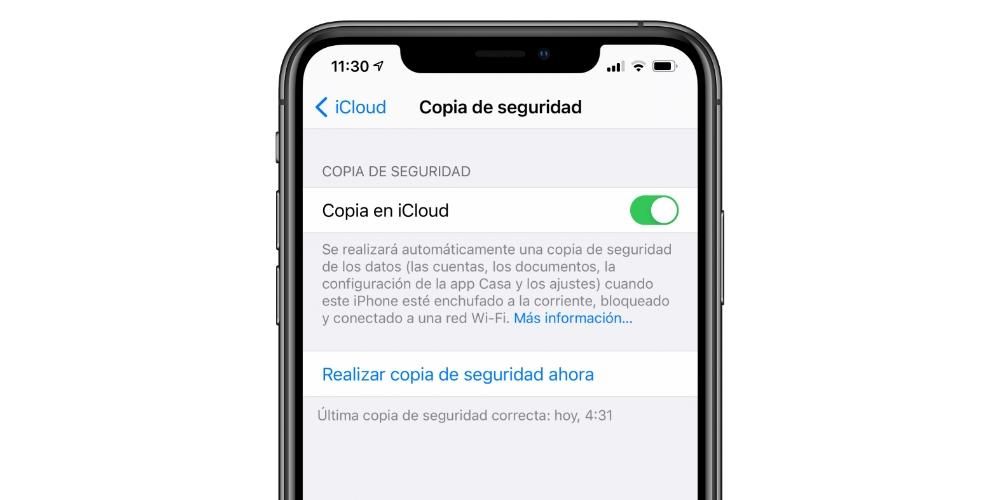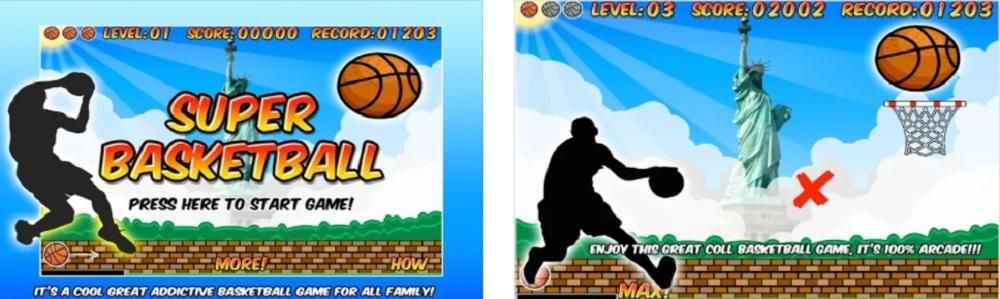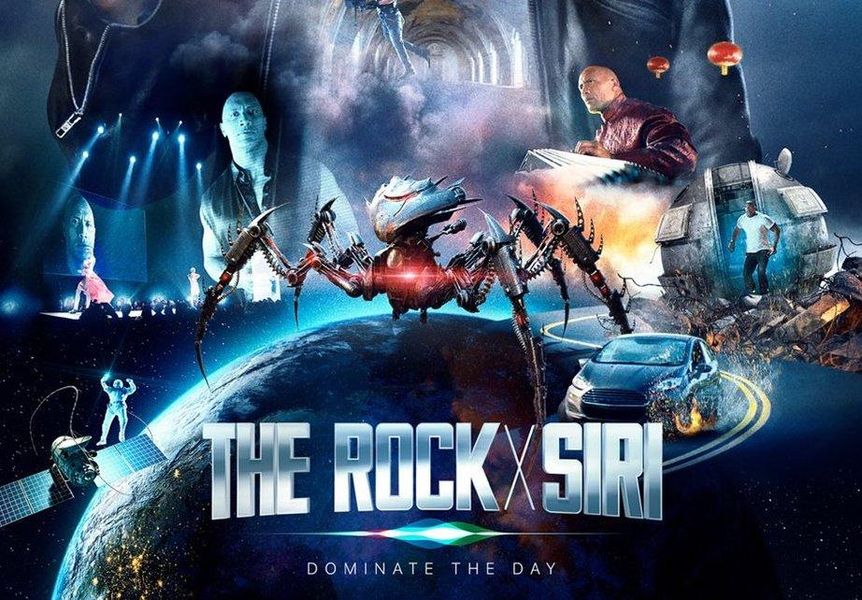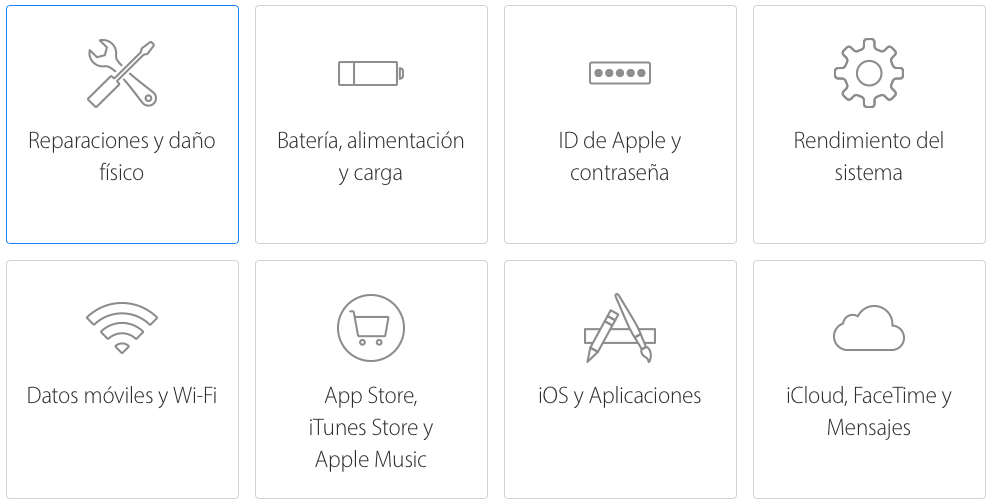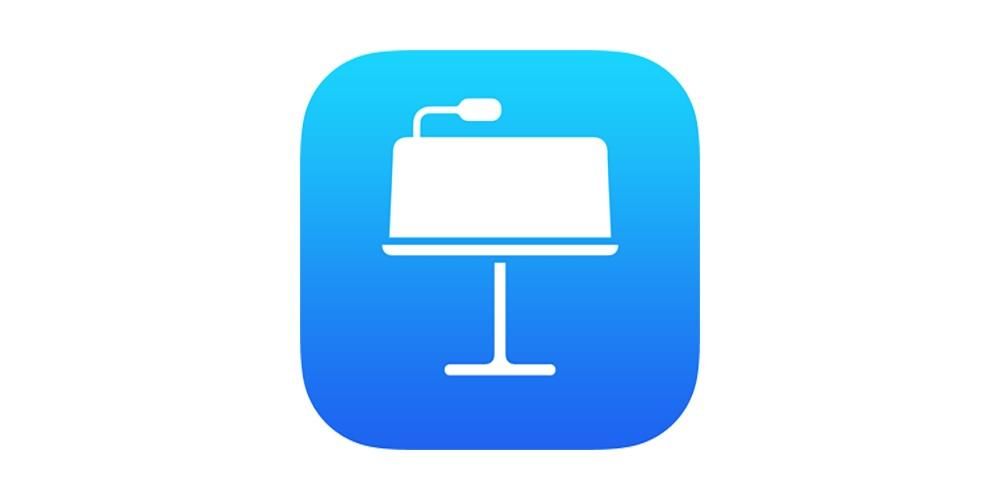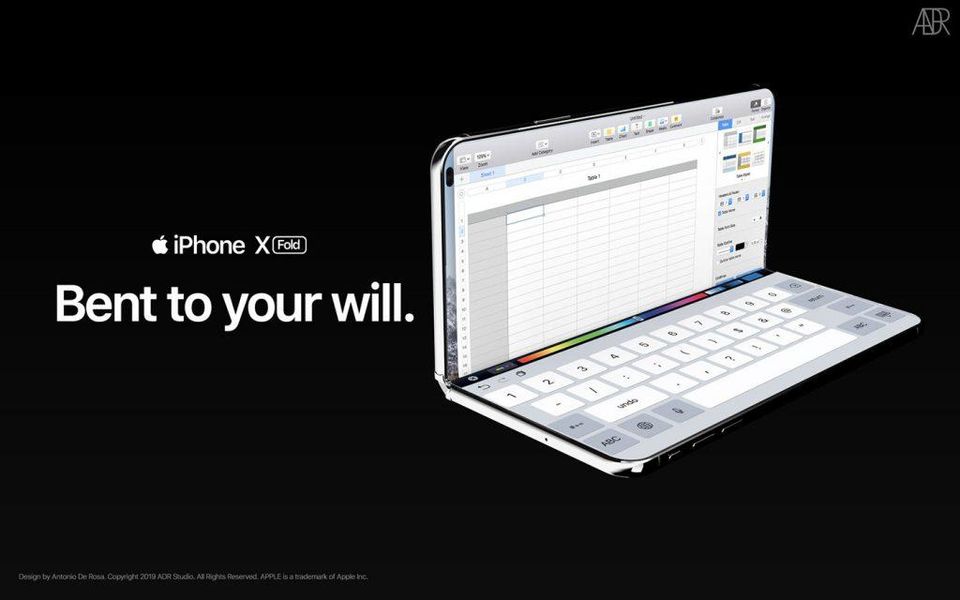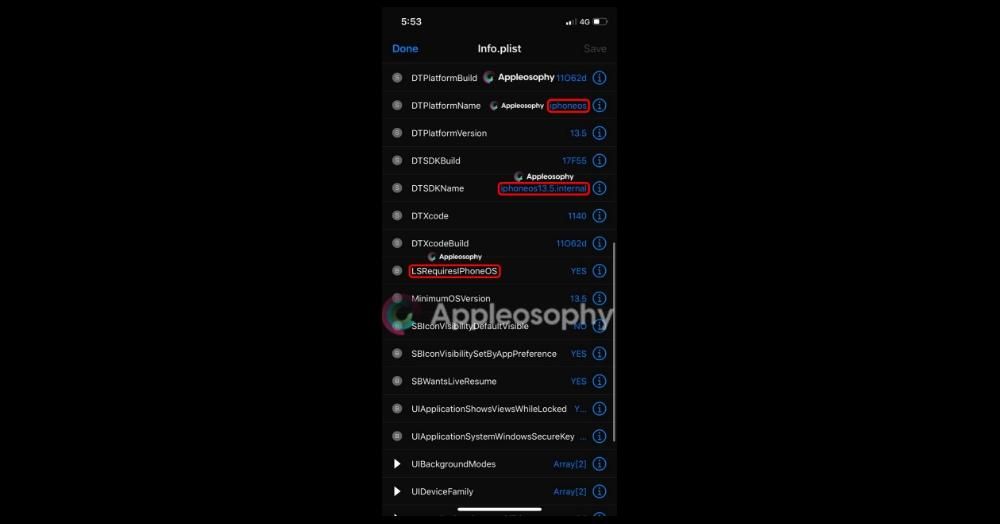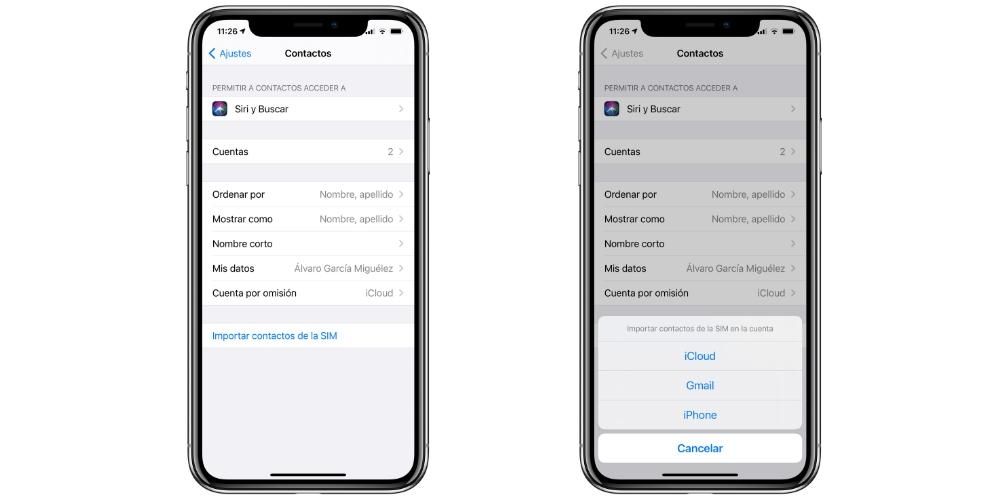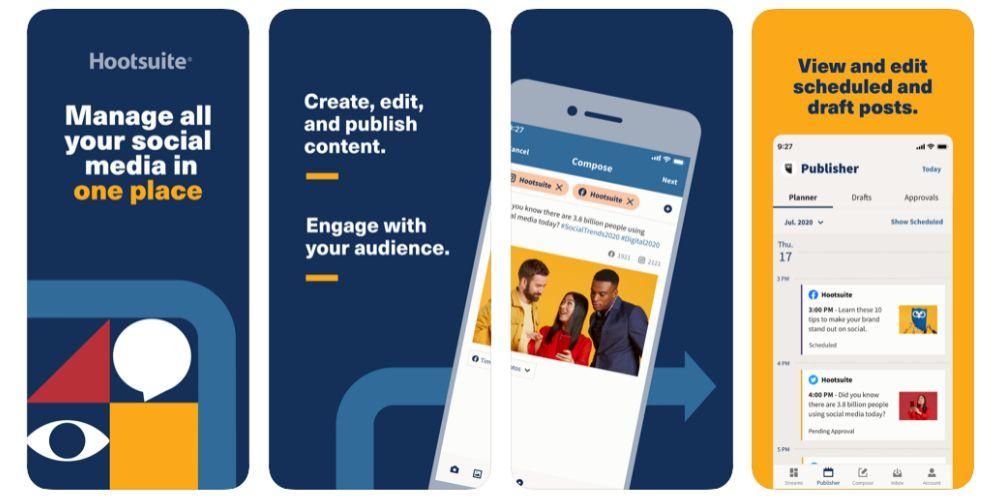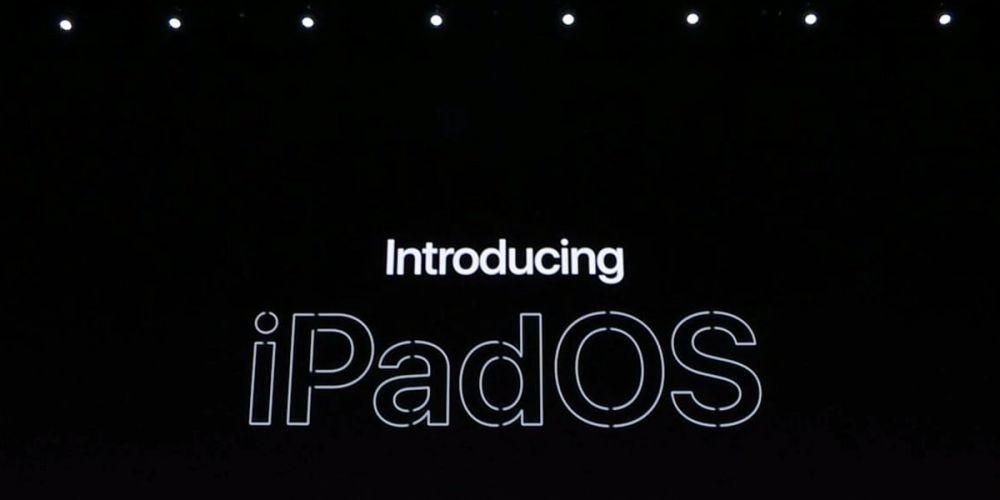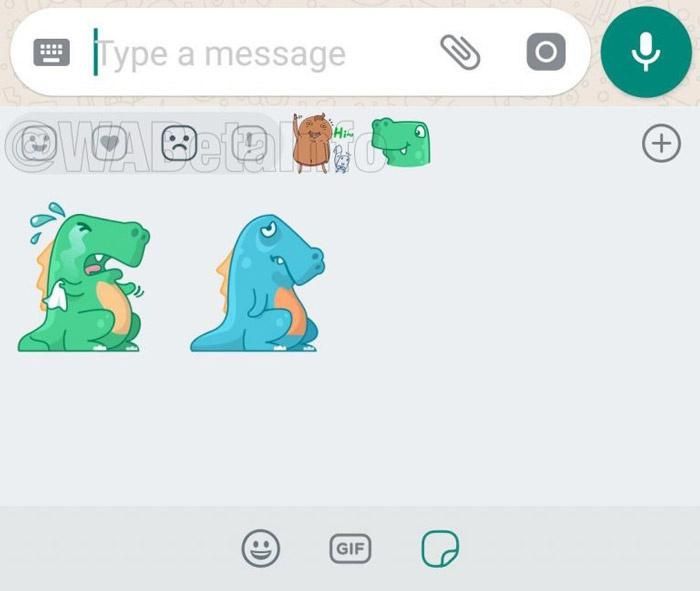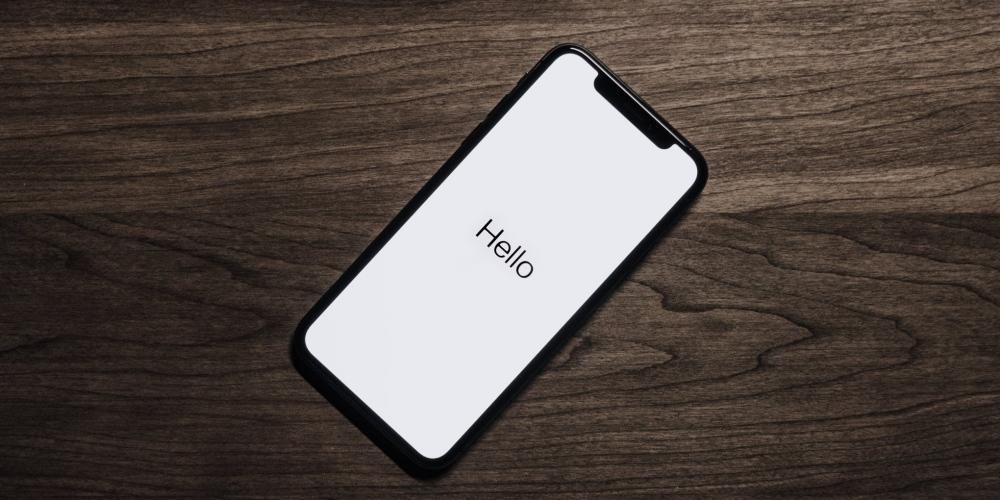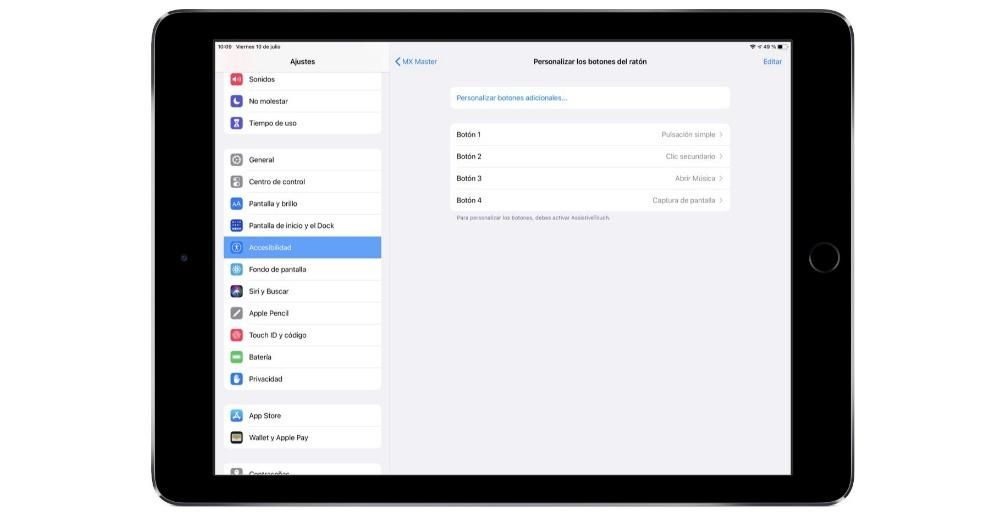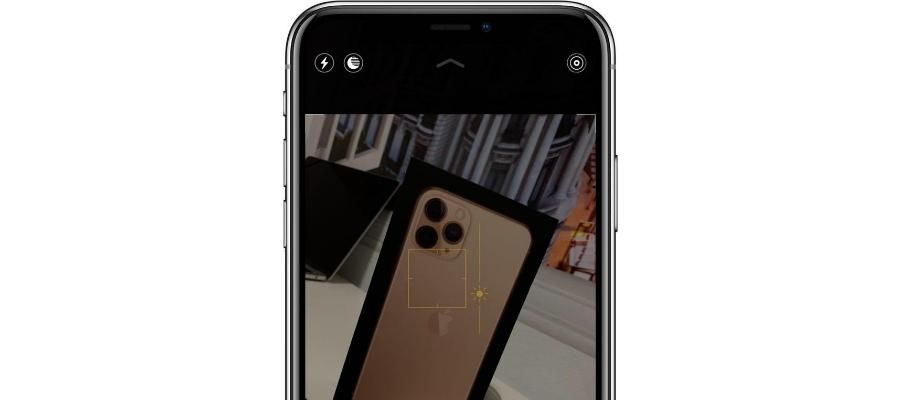Apple'ın AirPlay teknolojisi güç kazanmaya başlıyor ancak birçok kullanıcı bunun ne olduğunu bilmiyor. Bu yazıda, ürün ekosisteminde bize sunduğu tüm olasılıkları keşfetmenin yanı sıra, bununla ilgili tüm soruları çözmeye çalışacağız.
AirPlay nedir?
AirPlay, uyumlu bir cihazda videolar, şarkılar veya fotoğraflar gibi farklı multimedya içeriğini oynatmanıza izin veren bir Apple tescilli teknolojisidir. Bu içeriği gönderebileceğimiz cihazlar arasında, Apple TV, hoparlörler ve televizyonlar bu bağlantı teknolojisini içerir. Açıkçası, bu içerik aktarımı tüm gizlilik garantileri ile gerçekleştirilir, böylece kanepenizde oturup keyfinize bakabilirsiniz.
Gerçek şu ki, bu teknoloji bir Chromecast'e içerik göndermeye benzetilebilir, ancak bu durumda bunu Apple TV'ye yapıyoruz. Bu makalede kontrol edeceğimiz işlem oldukça benzer.
AirPlay'i kullanma gereksinimleri
Ses akışının yapılabileceği cihazlar
AirDrop aracılığıyla bağlı cihazlardan birine ses iletmek istemeniz durumunda, Windows'ta bile açık olan birçok seçenek vardır. Spesifik olarak, talep edilen cihazlar ve yazılım gereksinimleri şunlardır:
- iPhone, iPad veya iPod touch con iOS 11.4 veya üstü.
- tvOS 11.4 veya üstü ile Apple TV 4K veya Apple TV HD.
- iOS 11.4 veya üstü ile HomePod.
- En az iTunes 12.8 veya daha yenisini ya da macOS Catalina'yı çalıştırabilen herhangi bir Mac.
- iTunes 12.8 veya üzeri yüklü bir Windows 10 PC.
Videonun yayınlanabileceği cihazlar
Yukarıdaki cihazlardan herhangi birinden video akışı olması durumunda, esas olarak iki seçenekle sınırlıdır:
- iPhone, iPad veya iPod Touch, iOS 12.3 veya arka.
- macOS Mojave veya üstünü destekleyen herhangi bir Mac.
İçeriğin yayınlanabileceği cihazlar
Söylediğimiz gibi AirPlay 2 ile uyumlu birçok Smart TV var. AirPlay 2 uyumlu televizyonlar Her şeyden önce Samsung, Sony, VIZIO veya LG markaları öne çıkıyor. Bu sektörde yavaş yavaş yayılan bir teknoloji. Aynı şey, Bang & Olufsen, Bluesound veya Libratone gibi bu yönde çalışan birçok markanın olması şaşırtıcı bir şekilde hoparlörlerde de oluyor.

Bunlara ek olarak, şuraya da içerik gönderebilirsiniz: Apple TV 4K veya Apple TV HD tvOS 11.4 veya üstü olması şartıyla. Müziği yeniden iletmek istemeniz durumunda, Ana SayfaPod iOS 11.4 veya üzeri yüklü olduğu sürece uyumlu bir ürün olarak.
AirPlay ile video akışı yapın
iPhone, iPad ve Mac'ten yayınlayın
Fotoğraf galerimizde büyük ekranda izlemek istediğimiz bir görsel veya video varsa, bunu gerçekten basit bir şekilde yapabiliriz. Önceden iPhone veya iPad'e sahip olmak önemliydi aynı Wi-Fi ağında Apple TV'den veya uyumlu Smart TV'den Bunu doğruladıktan sonra, aşağıdaki adımları izlememiz yeterli olacaktır:
- Fotoğraflar'a gidin ve yayınlamak istediğiniz videoyu bulun.
- Yukarıyı gösteren bir ok ile bir kutu olarak gösterilen paylaş düğmesini tıklayın.
- Bir kutu ve siyah bir okla işaretlenmiş 'AirPlay' yazan bölüme basın.
- İçeriği yayınlamak istediğiniz AirPlay uyumlu cihazı seçin.

Bu durumlarda, bir görüntü değil de bir video ise, uygulamaya bağlı olmasına rağmen AirPlay simgesinin otomatik olarak görünmesi mümkündür. Bu sefer Fotoğraflar uygulamasına odaklandık, ancak bu teknolojiyle uyumlu birçok başka uygulama ve hatta AirPlay üzerinden bir klibi basit bir şekilde paylaşmamıza izin veren bazı web sayfaları var.
Aynı işlemi şuradan da yapabiliriz. Mac gerçekten basit bir şekilde. Yayınlanacak içeriğin bulunduğu uygulamayı veya uyumlu web sitesinde açmamız ve yayın simgesi. Buna tıkladığınızda, içeriği hangi bilgisayarda yeniden iletmek istediğimizi bize bildirmemizi isteyecektir.
iPhone ekranını yansıtma
Ancak büyük ekranda paylaşmak istediğimiz belirli bir video değil de iPhone veya iPad'imizin farklı bölümlerinde bir tur atmak istiyorsak, bunu yapabiliriz. iletim ekranı . Bu sayede iPhone'umuzla yaptığımız her şey ekranda görülecektir. Bunu başarmak için kablolara ihtiyaç duymadan aşağıdaki adımları izleyeceğiz:
- iPhone'un Apple TV veya Smart TV ile aynı Wi-Fi ağında olduğundan emin olun.
- iOS sürümüne bağlı olarak, Kontrol Merkezi'ni sağ üst köşeden veya yukarıdan aşağıya açın.
- Kontrol merkezinde, basmamız gereken 'Yinelenen ekran' yazan bir bölüm göreceğiz.
- Akış yapmak istediğiniz AirPlay özellikli cihazı seçin.
- iPhone veya iPad'de TV'de görünen kodu girin.
Televizyonda iPhone'u elinizde olduğu gibi, yani a priori olarak göreceğinizi unutmayın. tüm ekran doldurulmayacak . Daha iyi bir görüntü elde etmek için telefonu çevirmek ve yatay olarak kullanmak en iyisidir.
Mac ekranını yansıtın
Aynı işlemi Mac üzerinde de yapabiliriz.Bu işletim sisteminde aynı internet ağında uyumlu bir bilgisayar olduğu zaman karşınıza çıkacaktır. araç çubuğunda AirPlay simgesi. Buna tıkladığınızda, ekranı çoğaltmak veya televizyonu tamamen bağımsız bir ekran olarak kullanmak için farklı seçenekler görünecektir.
Bu simge görünmüyorsa ve ağınızda bir Apple TV veya uyumlu bir Smart TV varsa şu adımları izlemelisiniz:
- Sistem Tercihleri'ne gidin.
- 'Ekranlar' bölümüne gidin.
- Altta 'Yansıtma seçeneklerini göster'i seçin.
müzik akışı
Bir fotoğraf galerisini veya video klibi yeniden iletmek son derece yararlı olsa da, AirPlay seçenekleri burada sona ermektedir. Müzik ve podcast'ler de bu yayın sisteminde temel bir rol oynuyor, müziğimizi herhangi bir bilgisayarda tutabiliyor.
iPhone, iPad veya iPod Touch'tan ses akışı yapın
Cep telefonunuzda Spotify'da bir şarkı gibi ses dinliyorsanız, bunu basit bir şekilde bir televizyona ve hatta uyumlu bir hoparlöre aktarabilirsiniz. Aşağıdaki adımları izlemeniz yeterlidir:
- iPhone veya iPad'de Kontrol Merkezi'ne gidin.
- İçinde Sağ üst köşe çalmakta olduğunuz sesin göründüğü oynatıcıyı basılı tutun.
- AirPlay simgesine dokunun.
- Sesi yayınlamak istediğiniz hoparlörü veya televizyonu seçin.
Mac'ten ses akışı yapın
Alıştığımız gibi, Apple ekosistemi birlikte mükemmel bir şekilde çalışır. Bu nedenle, masaüstü bilgisayarımızdan veya MacBook'umuzdan aynı ses paylaşma işlemini yapabiliriz. Müzik uygulamasının dışında bir ses çalıyorsak, aşağıdakileri yapmamız yeterlidir:
- Tıkla hoparlör simgesi Sesi ayarladığımız araç çubuğunda bulduğumuz.
- Bilgisayarın sesini çalmak istediğiniz bilgisayarı seçin.
aracılığıyla bir şarkı dinliyorsak elma Müzik, Uygulamanın sağ üst kısmında, ses kontrolünün yanında AirPlay simgesine sahip olacağız. Buraya bastığınızda, yeni ağda sahip olduğumuz uyumlu ekipman ve bu şarkıyı yeniden iletebileceğimiz bir liste görünecektir.
ses çok odalı
Apple, yalnızca hoparlörlerden birinde ses çalma seçenekleri sunmakla sınırlı değildir, ancak aynı anda birkaçında çalmasını sağlayabiliriz. Bu, evimizin her köşesini sular altında bırakan bir sesin evimizde olduğu anlamına gelir. Bu, daha önce açıkladığımız gibi iPhone'dan etkinleştirilen ve iki HomePod veya iki AirPlay 2 akıllı hoparlör gerektiren bir işlevdir.
Siri'yi uzaktan kumanda olarak kullanın
AirPlay teknolojisi sayesinde tüm içeriğin kontrolü elimizde olacak, televizyon kontrolünü unutabilmek. Sonuçta Apple TV ve AirPlay 2 uyumlu Smart TV'lerin yanı sıra akıllı hoparlörler de Siri üzerinden kontrol edilebiliyor. Kullanabileceğiniz kontroller arasında, örneğin:
- Oturma odasındaki televizyonu açın.
- Yatak odasındaki Apple TV için.
- Yatak odasında Apple TV'de oynayın.
- Oturma odasındaki TV'de 30 saniye atlayın.
- Bunu yatak odasındaki Apple TV'de oynatın.
- Game of Thrones'un son bölümünü yatak odasındaki Apple TV'de oynatın.
Açıkçası, bu komutların tümü, hem iPhone hem de iPad, Apple TV veya televizyon ile aynı WiFi ağına bağlıysa çalışır. Evimizde tüm ev otomasyonunun genel yöneticisi olarak görev yapan bir HomePod'umuz varsa bu işlev de çok düşüncelidir.
Ama Siri basit bir komut değil, çünkü bizi de öneriler son aramalarımıza bağlı olarak çoğaltabileceğimiz içeriklerden. Bir öneri göründüğünde, o zaman diliminde normalde kullandığımız bilgisayarda otomatik olarak oynatılması için üzerine tıklamalıyız.
Tüm AirPlay cihazlarınızı 'Ana Sayfa'da yönetin
Televizyon, hoparlör veya basit bir Apple TV gibi AirPlay 2 üzerinden çalışan yeni bir cihazınız varsa, bunları Ev uygulaması aracılığıyla bağlamanız gerekir. İlk başta bunun sadece akıllı prizler veya ışıklar için tasarlanmış bir uygulama olduğunu düşünebiliriz, ancak tüm bu ürünlere açıktır. Sonunda yaptığımız şey, televizyonu veya hoparlörü başka bir bilgisayardan kontrol etmek, yani fiili bir durum haline geliyor. ev otomasyon ekipmanları . Yeni bir cihaz eklediğimizde bize sunduğu seçenekler arasında, sahip olduğumuz odayı seçmek önemlidir. Bu önemlidir, çünkü örneğin yemek odasındaki Apple TV ile yatak odasındaki Apple TV'yi ayırt edebildiğimiz için sesle kontrol önemlidir.
Gizlilik de bu uygulamada önemli bir husustur. Ev uygulamasında Düzenle> Ev rotasını düzenle'yi takip eden Ev uygulamasında, televizyonlara ve hoparlörlere kimlerin erişebileceğini seçebiliriz. Bize üç farklı seçenek sunuyor:
Gördüğünüz gibi AirPlay ile ürünlerin çalışması son derece rahat. Bu teknoloji, sahip olduğumuz Apple ekosisteminin tamamından yararlanmaya odaklanmış durumda, ancak bu sınırlamayı kırmak için şimdiden üçüncü taraf ürünlerine açılıyorlar.